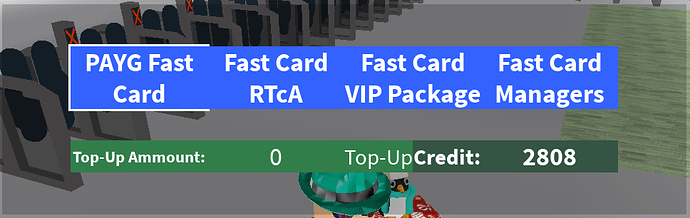Central Train Transport: Train Driver 7 Manual
Contents
- About
- Main Menu
- Passenger
- Driver
- Staff Jobs
- VIP Servers
- Game
About
Central Train Transport was a train simulator game originally created between 2011-2015. It was arguably the most popular train game on Roblox between around 2013-2014. It was converted to work with Roblox’s “Filtering Enabled” mode in late 2018 for reminiscence purposes.
Network Overview
The game is based on “Centralina Island” which has the following map (from CTT 3/4):
The main line is the blue line, this has 2 pairs of lines: Local & Express. This is loosly based on a combination of the GMWL out of London Paddington & The Cross City line between Kings Norton and Longbridge.
Robolishia Station has a shuttle service to Robolishia Village, the game of one of my friends on Roblox. This was based on the Stourbridge Shuttle.
The Red line is the games secondary line. This has had vast geography changes through the CTT versions. In isn’t really based on any real station, but the red line platforms for Junction Way are based on Glasgow Central low level.
The game has always been described as a “midlands based train simulator”
Main Menu
This is the main menu you will be presented with when joining the game and respawning. It has the following buttons which serve the following purposes:
- Passenger - Closes the Menu Screen and allows you to explore the map as a passenger.
- Driver - Takes you to the drive menu or the instruction screen on how to get access to the drive menu.
- Tutorial - No longer in use (Use to take you to an interactive driving tutorial on another game).
- Main Menu - No longer in use (Use to take you to a game selection menu where different versions of the game were available with different levels of detail aimed at different device specifications)
There is a menu button on the left edge of the screen, just above the centre. This will toggle this menu open/close at any point during the game.
Passenger
Inventory Panel
The inventory panel is located at the top of the screen. You can hover over the bar to expand it, or use the adjacent button to toggle it open/closed.
It will display icons for the tools you can use in the game. Click an icon to use the tool.
Deselecting Items
To deselect any item from the inventory, just click the icon again. Some items you pick up may not be from the inventory. To close all items, just press the deselect icon at the end of the inventory panel.

Map
The map button will display the following map:
This is a network map of the game.
Tele VIP
TeleVIP allows you to teleport to stations in the game. To purchase it: open the map, and click the purchase button below the map, to the left.
Once purchased it will put a rectangle around each station which you can click to teleport to the labelled station.
Fast Card
Fast Card is the primary ticketing system in the game. In addition to getting your card out by clicking the icon, you can right click the icon to access your card settings.
There is an array of fast card options. The one you have selected will be outlined in white. You may only select certain cards. If you can buy type of card you have clicked, but don’t own, a purchase request will launch to allow you to buy it.
If PAYG is selected, you will get a bar below the card options, allowing you to top up your card. Simply type in a number to the text box next to where it says “Top-Up Amount:” with the amount you’d like to top up, then press the top-up button next to this. The amount on your card is displayed next to this.
Fares Table
| Zones | Cost |
|---|---|
| Zone 1 | 4 |
| Zone 1-2 | 5 |
| Zone 1-3 | 7 |
| Zone 2 | 4 |
| Zone 2-3 | 6 |
| Zone 3 | 3 |
| Penalty Fare | 10 |
All other types of fast card are passes and don’t require topping up.
PERTIS
Some train stations will allow you to purchase a Permit to Travel. Insert coins into the machine (random values) by clicking the coin slot, then click the green button, a ticket will be printed. Click the ticket to pick it up. This will [unrealistically] let you through the barriers.
Ticket Gates
All train stations are fitted with ticket gates.
To operate the ticket gate, get your fast card or permit to travel out, place on the reader and go through the barriers.
There is a small display below the reader which will show you messages, such as what zones you have been charged for.

Be careful to always tap in, and only tap out once. Otherwise you may be charged a penalty.

If the reader says “CASH”, this means your card dosen’t have sufficent funds to allow travel. You need to top up your card as explained in the Fast Card section.

Departure Boards

The majority of train stations have departure boards on all platforms. These will show you:
- If any trains are due.
- Where the next due train is going.
- How far away the next train is.
- Display general information.
These can be used to help plan your journeys as a passenger on the game.
Platform Interface

To prevent trolling, all platforms are fitted with an invisible screen which only unlocks once a train is on the platform. Train drivers should be aware if they stop too long at a station, that it may lock before departure.
Interacting with Trains
Opening Doors
When a train arrives at a station, a passenger may board it.
Some trains will open all doors without any passenger input, however some trains have buttons to open the doors. These will need to be clicked to open the door to get onto the train.

Some trains have even more complex methods than this, such as the steam train. On the inside you must click the window frame to lower it, then position the camera outside to click the handle to open it.
While in Motion
Passengers must remain seated while the train is in motion, and only move once the doors have been unlocked. This is due to Roblox physics making it likely for a train to derail if a passenger moves while a train is in motion.