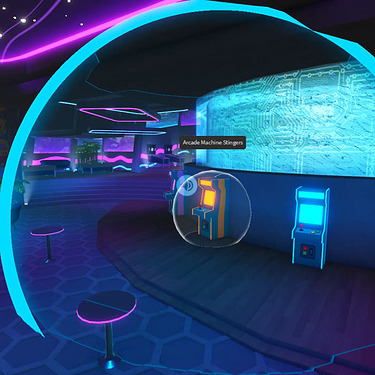NOTE: This is a preview release! Report bugs/feedback to:
ambience-feedback@sawhorsela.com
TL;DR:
Ambience speeds up the placement and testing of SFX in Studio!
Ambience
Ambience is a Studio Plugin that makes creating sounds more intuitive with a visualization of their maximum range, roll-off properties, placement, RollOffMode sound curves, and more.
Get Ambience
FEATURES:
- Insert and move your sounds as 3D workspace models
- Visually modify sound properties and behavior
- Tune your sounds in real-time in Run mode
- Manage all sounds from a single window panel
- Create randomized stinger collections
What is the difference between a Stinger Player and a Sound Player?
A Sound Player is a wrapper for a regular Sound instance that visually allows you to manipulate its properties and positioning. These sounds are meant to loop, ideal for any constant sound emitting from an object/area.
Stingers in sound design are “super short snippets of sounds, often lasting no more than 5 seconds.” A Stinger Player is a wrapper for a collection of stingers that will be played at random within the white source’s volume.
Current Limitations
It is possible to set up sounds to be cloned for other objects, but the initial focus is for looping/randomly playing environmental sounds.
Stingers Player only supports playing stingers at random positions within a spherical volume.
How to use
VolumetricAudio must be 'Enabled' in your experience.

Creating a Sound Player
- Method one
- In the Ambience panel, type or input a sound AssetId in the text box at the bottom
- Click on the blue Create button next to the text box
- Method two
- Click (select) a sound instance from the Explorer panel
- Verify the AssetId populates on the Ambience panel text box
- Click on the blue Create button next to the text box
Manipulating the sound object
- Sphere handles
- White resizes the source
- Pink resizes the RollOffMinDistance visualizer part
- Blue resizes the Max Distance the sound can reach
- Arrow handles
- Moves sound position in 3D space
- Follows current studio Local Space setting
- Arc handles
- Rotates the sound source
- Mostly useful for non-Ball shaped sounds (Block & Cylinder)
- Moving sound to mouse position
- Hold the ‘G’ key to move to mouse position
Previewing/Testing sounds
- Ambience MUST be opened in the Edit environment
- Click on Run to start the game
- Open the Ambience plugin
- Fly around to preview, create and edit any sounds
- Deselect sound/click elsewhere in the world
- Click Save button on the top of the Ambience panel
- Stop the game to go back to Edit mode
- Once again, Save to merge your changes to the game
These sounds live in ReplicatedStorage and are audible in-game from there.
Video References
Creating a Sound Player
Select a loaded sound instance from the explorer or type in a sound AssetId.
Ambience for Roblox Studio | Creating a Sound Player - YouTube
Creating a Stinger Player
Select loaded sound instances from the explorer or type in sound AssetIds, separated by a comma.
Ambience for Roblox Studio | Creating a Stinger Player - YouTube
Main panel controls
Show/hide outer visual sections, duplicate, or delete.
Ambience for Roblox Studio | Main Panel Controls - YouTube
Manipulating sound object
Drag to change sound properties visually.
Ambience for Roblox Studio | Manipulating Sound Object - YouTube
Changing properties
Interact with the properties panel to change properties.
Ambience for Roblox Studio | Changing Properties - YouTube
Tooltips
Hover over certain frames to display tooltips.
Ambience for Roblox Studio | Tooltips - YouTube
Previewing/testing sounds
With Ambience either open or closed in Edit mode, Run or Play the place. Fly or walk around to hear the sounds. Open Ambience to instantly edit sound properties.
Ambience for Roblox Studio | Previewing & Testing Sounds - YouTube
Saving sounds
Saving a sound from the Run environment will save to the local Edit environment. Saving from the Edit environment will merge with the game’s sounds.
Ambience for Roblox Studio | Saving Changes - YouTube
CREDITS:
Programmed by @eXo0ne
Additional Support from:
@FriendlyBiscuit
@ChiefWildin
@Stratiz
@unroot
@Octonions
@TactBacon
@Refactor
@eIiphant
@rib3ye
ABOUT SAWHORSE
We are a full-service interactive studio based in Studio City, CA. Our family of awesome in-house directors, producers, programmers, and artists work together seamlessly to create innovative and disruptive multi-platform content.
We are makers of:
• Alo Sanctuary
• Tommy Play
• Stranger Things Immersive Watch Party
• Fashion Klossette by Karlie Kloss
• Elton John Presents ‘Beyond The Yellow Brick Road’
Website: https://sawhorsela.com/
Instagram: https://www.instagram.com/Sawhorse_Productions/
Twitter: https://twitter.com/SawhorseLA