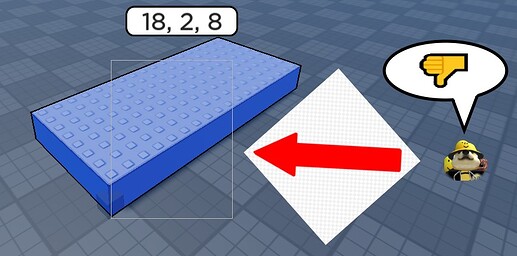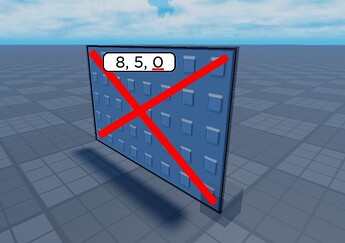by me
by me
I haven’t seen any plugins that let you use click and drag to build so I made one which you can get for free here

This post is a quick overview of notable features and things to know when using it
Controls

- Click + Drag: Make a part
- Ctrl + Click: Extrude a part
- Hold R + Hold Click: Rotates part
- Alt + Click: Move a part
- Shift + Click: Delete a part

Scroll wheel: Used in combination with 1 - 4
You can also find the controls in the plugin description & help panel
Features

Remove Unseen Faces
This detects if you can’t see a face of a part from the outside and replaces it with a mesh without that face
It’s limited to 2 faces currently
The face checking also updates when you extrude or rotate a part
Keep in mind this won’t work with surfaces since meshes don’t support them, and also this works better when parts aren’t rotated
The collision of the meshes are set to Box
Master Offset
What the part will be offset by no matter what
It’s useful if you’re working on a grid and it doesn’t align perfectly
Rotate x5
Whether when rotating using Ctrl - R, it’ll snap to the increment times 5
+ 1
Adds a number to the end of the name (Part1, Part2, etc.)
No idea if anyone’s going to use this, but it could make for some pretty cool procedural animations
Re-toggle it to reset the part count
code:
local TweenService = game:GetService("TweenService")
local Info = TweenInfo.new(
1,
Enum.EasingStyle.Quad,
Enum.EasingDirection.Out
)
local Properties = {
Transparency = 0
}
for i = 1, #workspace.test:GetChildren() do -- change test to your directory
task.wait(0.05)
local Tween = TweenService:Create(
workspace.test["Part".. i],
Info,
Properties
) Tween:Play()
Tween.Completed:Connect(function()
Tween:Destroy()
end)
end
Color Variance
How much each parts color is randomizedYou can toggle between randomizing all colors (RGB) or just the brightness (V)
Surfaces
You have 5 to pick from: Studs, Inlet, Universal, Weld, and Smooth
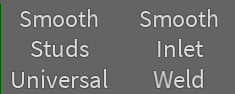
Scroll Direction
Changes what direction mouse scroll scales the part you’re placing

Shape
You can change the shape to any 1 of roblox's default primitivesNote that for scaling cylinders, you have to rotate them afterwards if you want them to face upright as there's no global rotation
After scaling a sphere, if the size is, lets say (10, 4, 8), it’ll get resized to the smallest of the 3 which makes it (4, 4, 4) | Just a tiny convenience
Add X color every block placement
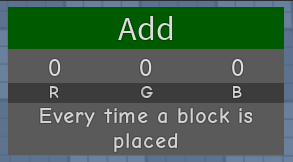
This lets you specify how much color you want to add or subtract each time you place a block [delete or undo don’t affect this]
Using this you can achieve cool gradients like this:

Info

1: To change the scale/transparency of the UI, go into CoreGui (File → Studio Settings → Explorer → Show CoreGui button near the bottom) and change these int values
This plugin’s UI extends across most of the screen so setting scale to anything larger to the default will make some things hidden so keep that in mind

2: Turn off tools (Select, Move, etc.) while using this plugin, it causes you to select things on accident
3: Parts on any axis sized under 0.1 will be deleted
It’s to stop very thin parts being created + you’re not really meant to build that small
4: The Rotation (y) option is like 25% broken, it treats your input as if the part isn’t rotated
It’s a compromise to stop really weird scaling bugs (to see this, make a gui object and change its rotation then try scaling it) and if I find some way to fix it in the future I’ll implement it
5: You have to type the material manually
Here’s some things I made using the plugin:
you could probably make something better I spent < 20 minutes on each of these
also, special thanks to ElectricNinja01, who helped me with the UI, and epicrobloxpro1994, who let me use his avatar in the speech bubble images lol
If you have any bug reports let me know, and if I have the time I’ll add any suggestions
I hope you find this useful bye