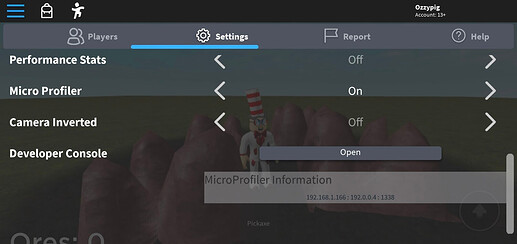This topic contains a list of resources and extra guidance on using the bug report wizard.
How to tell the difference between freezes / crashes / connectivity issues
Crashing Issues
If the entire application doesn’t close (e.g. it just goes back to the start page) or an “Updating Roblox…” dialog appears shortly after, then it isn’t a crash.
In a crash, the entire application closes unexpectedly, usually with a dialog like:

Freezing Issues
The application stops responding and is unable to be used, but is still open. On Mac, you will generally get the infinite spinning beachball cursor, while on Windows, the application will usually be marked with “(Not Responding)” and become slightly more white.

Connectivity Issues
The current session to the open place disconnects, but the application can otherwise be interacted with.
In the game client, you should get a dialog like:

Whilst in Studio it will look like:

How to give us your system information
If you have graphics problems or Roblox is lagging / running slowly or looks wrong.
Minimal Information
This information is usually enough for a bug report unless asked for by an engineer. Click on your OS below to see information relevant to your device:
MacOS
If you’re on Mac, engineers prefer if you follow the steps below, even if you already know your system information.
- Click the Apple icon in the top left of the screen and select
About This Mac. - Include a screenshot of the dialog that appears.
Windows 10
If you’re on Windows and know your system information, you can just include your OS, CPU & GPU models, and RAM amount in your bug report (otherwise, follow the steps below):
- Open Task Manager with
Ctrl + Shift + Escape. - Go to the Performance tab.
- Click the CPU, Memory, and GPU tabs and include the information in the top-right in your bug report.
- e.g. Intel® … @ 3.0 GHz, 16 GB, NVIDIA GeForce GTX 970
Older Windows
- Type
dxdiagin the start menu (or in the Run dialog) and press enter. - If a popup appears about “digitally signed drivers”, click “Yes”.
- Include the values from Operating System, Processor, and Memory on the System page, and the Name from the Display 1 page in your bug report.
Advanced Information
Engineers will ask you for this information if needed. You do not need to include this information in the bug report wizard.
MacOS
- Click the Apple icon in the top left of the screen and select
About This Mac. - Include a screenshot of the dialog that appears.
- Click
System Report.... - Click
File > Save. - This full system report contains sensitive information, so it’s important it’s NOT posted publicly.
Windows
- Type
dxdiagin the start menu (or in the Run dialog) and press enter. - If a popup appears about “digitally signed drivers”, click “Yes”.
- Click “Save All Information” and upload the generated
DxDiag.txtfile to your bug report thread.
Reference this section for instructions on zipping and compressing your file.
Browser Information
To see which browser you’re using, you can use https://www.whatismybrowser.com.
For most scenarios, sharing your browser software name + the version of the browser is sufficient.
(e.g. “Chrome 42 on Windows 11”)
How to get your Log files
If the issue is freezing, loading forever, or similar, wait a few minutes before following these instructions to copy the log files so that there is enough time for long operations to get logged.
-
 Warning: These log files may contain sensitive information, so it’s important they’re NOT posted publicly.
Warning: These log files may contain sensitive information, so it’s important they’re NOT posted publicly. - It’s important you identify the correct log files! Make sure you are sorting by last modified or finding the most recent logs by timestamp.
Roblox / Studio successfully opens
MacOS
- Go to
~Library/Logs/Roblox. - Library can be found under
Go > Library(you may need to hold down Option if it isn’t there). - Sort the directory you opened by Last Modified.
- Take the latest
log_xxxxx_x.txtfile.
Windows
- Go to
%localappdata%/Roblox/logs. - Sort the directory you opened by Last Modified.
- Take the latest
log_xxxxx_x.txtfile.
Roblox / Studio does not open properly
MacOS
- Go to
~Library/Logs/Robloxand sort the folder by Last Modified - Library can be found under
Go > Library(you may need to hold down Option if it isn’t there). - Take the latest
bootstrapper_xxxxxx_x.txtfile.
Windows
- Go to
%localappdata%\Tempand sort the folder by Last Modified - Take the latest two
RBX-xxxxxxxx.logfiles
How to get a Crash Dump
Crashes are when you get a crash dialog/popup or the program closes on its own.
 Warning: These dump files may contain sensitive information, so it’s important they’re NOT posted publicly.
Warning: These dump files may contain sensitive information, so it’s important they’re NOT posted publicly.
If you get a white screen / spinning beachball cursor, this is NOT a crash. Please report your issue as a Freezing Issue
MacOS
- Open the terminal and run
open $TMPDIR - Sort the folder by Last Modified.
- Take the first .DMP file.
Windows
- Go to
%localappdata%/Roblox/logsand sort the folder by Last Modified. - Take the first .DMP file (if you don’t see one, it may be in
/archive).
Reference this section for instructions on zipping and compressing your file.
How to generate a manual dump for Freezing Issues
 Warning: These dump files may contain sensitive information, so it’s important they’re NOT posted publicly.
Warning: These dump files may contain sensitive information, so it’s important they’re NOT posted publicly.
If your problem is with Studio, FIRST make sure all plugins are disabled from File > Advanced > Manage Plugins to verify the cause is Studio.
- Include in your bug report that you tested with all plugins disabled.
- Generate 3 or more dump files like this, each a few minutes apart.
MacOS
- Open the Activity Monitor from within Applications > Utilities.
- Select Roblox / Roblox Studio.
- Click the action menu in the toolbar (Gear Dropdown) > Sample Process.
- Take the .txt file saved in the proceeding dialog.
Windows
- Open the Task Manager with
Ctrl+Shift+Escape. - Find RobloxStudio in either the Details (Windows 10) or Processes tab.
- Right click and select “Create dump file”.
- Take the .DMP file shown in the resulting popup dialog.
Reference this section for instructions on zipping and compressing your file.
How to generate a Microprofiler dump for Performance Issues
If Roblox or Studio is stuttering or running slowly, but not completely frozen, you can provide a microprofiler dump to help engineers find the problem.
MacOS
- Open the microprofiler with
Cmd+Fn+F6 - Once the stuttering / slowness happens, press
Cmd+Pto pause the microprofiler. - From the top menu bar, click
Dump > 32 frames. - Open Finder, at the top of the screen select
Go→Home.

- Sort the folder by Last Modified.
- Find the latest
microprofile-yyyymmdd-xxxxxx.htmlfile. - Open the file in your browser and make sure that it captured the performance problem (there should be a spike near the right side of the timeline at the top).
Windows
- Open the microprofiler with
Ctrl+F6 - Once the stuttering / slowness happens, press
Ctrl+Pto pause the microprofiler. - From the top menu bar, click
Dump > 32 frames. - In Explorer, go to
%USERPROFILE%. - Sort the folder by Last Modified.
- Find the latest
microprofile-yyyymmdd-xxxxxx.htmlfile. - Open the file in your browser and make sure that it captured the performance problem (there should be a spike near the right side of the timeline at the top).
Mobile
- In-Game
Settings Menu→Settings→Micro Profiler 'On’- Use a mobile device connected to the same network as your development machine, you can access a browser-based MicroProfiler.
- Get the network IP address of the device and port number.
- For example in the screenshot below: the IP address is
192.168.1.166and the port is1338.
- For example in the screenshot below: the IP address is
- Type in the network IP address and port number from above in this format:
http://network IP address:port numberinto a web browser- Make sure your accessing the browser from a computer connected to the same network as your mobile device
- Example from screenshot above:
192.168.1.166:1338.
- Ensure the performance problem is captured (there should be a spike near the right side of the timeline at the top).
- If the problem isn’t captured, try refreshing the page to get the latest data
- Use
File>Save Asto save the html file to your computer so it can be uploaded
This HTML file can be uploaded directly to your bug report.
How to compress and upload large files
If generated files are too large to share on the forum. You will need to upload them to a file hosting service (e.g. Google Drive, Dropbox). Zipping and compressing these first will often make them a manageable size.
Compressing Files
- Put the files you’d like to compress into a folder
- Compress the files:
- MacOS: Right click and select
'Compress [FolderName]' - Windows: Right click and select
Send to→Compressed (zipped) folder
- MacOS: Right click and select
- You’ll find the zip file in the same location as the original folder
Uploading Files
- Upload your zipped / compressed file into either Google Drive or Dropbox
- Share the file link in the appropriate section of the bug report. Please ensure anyone with the link can access the file
How to launch Studio without plugins enabled
User-installed plugins can change the behavior of Roblox Studio. If you have problems with crashing, freezing, strange behavior, etc. you should attempt to reproduce your bug with all of your plugins disabled before reporting it.
If the issue is caused by plugins, try to include a link to the plugin causing the problem, and try to check that your bug is not caused by faulty plugin programming, but instead is caused by faulty engine/Studio API that the plugin is using.
Windows 10
- Shift + right click on your Roblox Studio shortcut, and choose “Open file location”.
- Backspace the file path in the address bar in the explorer, and type “cmd”. Press enter.

- In the black window that appears, type
RobloxStudioBeta.exe -disableLoadUserPlugins. Press Enter.
- Roblox Studio will start with all user plugins temporarily disabled.
MacOS
- Open Spotlight with Command + Space.
- Search for and open “Terminal”.
- Type
open /Applications/RobloxStudio.app --args -disableLoadUserPluginsand press Enter. - Roblox Studio will start with all user plugins temporarily disabled.