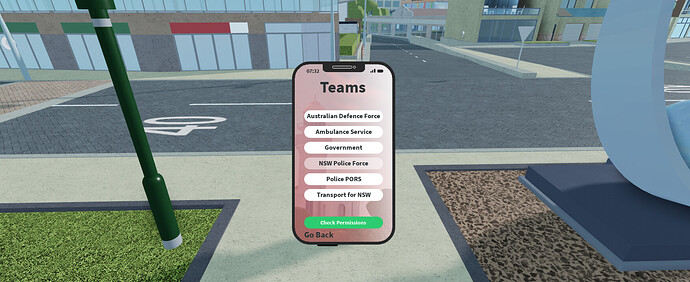Using the Phone
-
This should be pretty self-explanatory, but your phone is the #1 inventory spot. Press 1 on your keyboard or click it with your mouse.
You’ll be greeted with this screen,
You can explore the phone to your delight at any point, but we will go over the core features of the phone now. -
To use the 000 calling function, press the top left most icon, the app will then transition to opening.
Press the icon for your desired service (all emergency services can view your call so multiple services may attend), and your location will automatically fill in - if it does not seem to be working properly walk to the nearest intersection for it to update. Describe in as much detail (names, places, injuries etc) in the ‘Emergency’ box, press the Request button and then confirm by pressing Yes on the overlay. If it has successfully been sent to emergency services, the phone will return to the main screen (to reduce spamming), if it failed nothing will happen, please contact AndrewScipione.
-
The messages app can be accessed by the bottom middle most app, this will populate with people in the game, to message a user you need to click their username and start typing in the box (this is filtered using Roblox’s filtering system, we don’t control what is filtered and what is not).
If you have unread messages from other users you should hear a sound and a red notification icon will appear on the messages app and next to the users name in the app.
-
The store app is the right most icon in the middle row, you can purchase ingame currency through this app, the exchange rate changes often so some days you might get more currency for less Robux or vice versa. Simply click on the grey button (top one) and wait for the purchase prompt to come up and press the Buy Now button, the money will automatically be added to your balance so you will have to go an ATM to withdraw it and use it at a store.
-
To change your team ingame, click on the team app which is the bottom left most app with the police hat icon, a list of teams will appear, you need to click one (so that the button turns opaque), then click the Check Permissions button (this double checks that you are in the proper group and are above the proper rank in that group to go onto the team). The same overlay as in the 000 app will appear and you need to select Yes and it will change the ‘Confirm?’ text to ‘Allowed.’ or ‘Denied.’ depending on if you can access the team. If you can the phone will close and your character will reload, onto the new team and if the team has any tools they will be in your inventory. You will need to reset in order to spawn at the team spawn.
-
The mail app, middle left most, will populate overtime with important messages from the developers. Only developers have access to publish things into your inbox unlike the messages app.
Buying and Spawning Cars
-
In order to spawn and drive a vehicle, you need to go to the dealership which sells that particular car (eg. supercar dealer sells supercars and police dealer sells police cars), once you have clicked on a dealer you will be greeted with this UI
-
To purchase a car, click on the box which contains the car you want, and the right side of the UI will populate with information about the car, including a larger preview of the car, the name, how much power the engine has, and the country of origin of the car. If you don’t already own that car, there will be a button to purchase that car, with the price of it in brackets.
Press the purchase button, if you have enough money in your bank it will say Owned after 1 or 2 seconds while the transaction verifies. You now own this car and you may spawn it at any of the spawners around the map. -
Go up to any one of the spawners around the map and click on the spawner itself, click on the desired car you wish to spawn and select from the colours below the spawn button the one you wish for your car to be when it spawns. If you do not select a colour it will spawn white. Once you’ve done this click the spawn button and the car will appear in front of you.