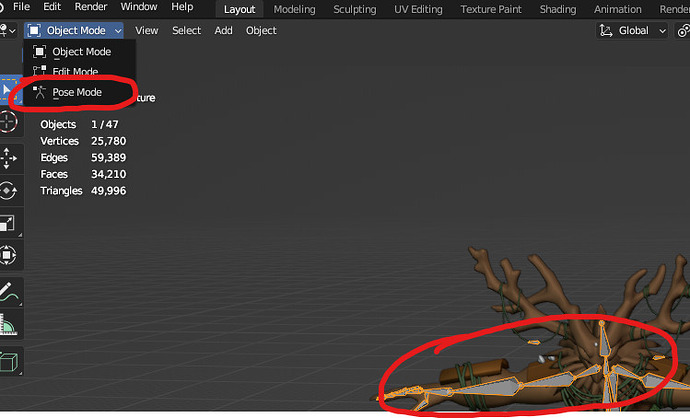Hello.
A long time ago when I first tried importing a rigged mesh with the animation I made in blender I encountered a lot of problems and even cancelled a commission because of it.
As the time passed and had to do it multiple times, from my experience, I came up with some ideas that succeed with importing rigs and its animations to Roblox Studio work for almost more than 80 percent of the time.
I really felt stressed and thought I couldn’t even properly take a Humanoid Rig or Creature Rig related commission.
I don’t want others to stress out as I did and lose a chance to get that missing money for their goal.
So I’ll include all the methods I used to import Rigs and the animations to studio.
I’ll go through every common problem and how to fix it with multiple methods.
- Problem that causes only one Keyframe to be visible in the Animation Editor once the animation is imported via FBX format.
|
To fix this the first method is to delete any unnecessary parts or anything that shouldn’t be imported with the rig in studio.
|
in this case, we will take a mesh and the light as an example.
After everything’s deleted except the parts affected by the armature, select everything by pressing A.
Make sure to be in Object mode before doing so.
|
Then check the “Selected Objects” box and try to import it, make sure the scaling is sat to 0.01 on export UI.

|
|
Second method to fix the animation importing problem is to switch to pose mode.
if you don’t see the pose mode, make sure you have the Armature AKA bones selected in Object mode and then you’ll see the pose mode pop up.
Afterwards, select all the bones by pressing A in Pose mode and then import it using the method above.
|
|
Third method is to disable everything in Object types in .FBX export UI except the Mesh and the Armature. In some cases you have to keep “Other” but for now, let’s not.
You can try this method with both, being in a Pose mode and doing this method or not being in Pose mode while having everything selected with A button.

|
|
Fourth method for animation importing problem.
Open a new Blender file but keep the current one opened as you’ll need it to copy the rig.
|
Now, open the main blender window, Then make sure you’re in Object mode, afterwards select everything with A button and press a combination of CTRL+C to copy the rig for windows,
or Command +C for Mac.
|
|
Open the new Blender window, delete everything inside it then paste the rig.
|
Then repeat all the methods above and see if the problem still occurs.
|
|
if it still does, then the Last method to fix the problem is to import the whole mesh with armature again to Studio after you complete the last step.
Note: Sometimes the Studio can’t detect the rig. It’s caused by a unsaved blend file. Make sure to save the blend file after doing the last method above and then import it.
Also, you can combine all the methods together in the last method before you import the whole mesh.
To import the rig, simply go to Plugins tab in Studio and select Avatar Import. It’s a built in plugin and shouldn’t have to install it.
|
Select the Custom option and then select FBX file with the new blender file name.
Then import the animation and see if this is solved.
|
|
- Model importing problems
This part doesn’t have many steps since the other methods can be mixed up with this for a possible fix.
Delete all the unnecessary stuff including duplicate armature or in very rare cases, some extra children under armature that don’t look necessary or are hidden.

|
Make sure to apply all the unapplied modifiers except the Armature modifier as it will prevent the rig from functioning.
Then try to import the rig and see if the mesh importing problem still occurs.
Hopefully this helped at least some of you all solve the problem.
I shared this from my personal methods and experiences.
Everyone feel free to share y’all own ways to fix these.
This might be long but as long as you get the commission or whatever you’re trying to do accomplished, it’s worth a shot.