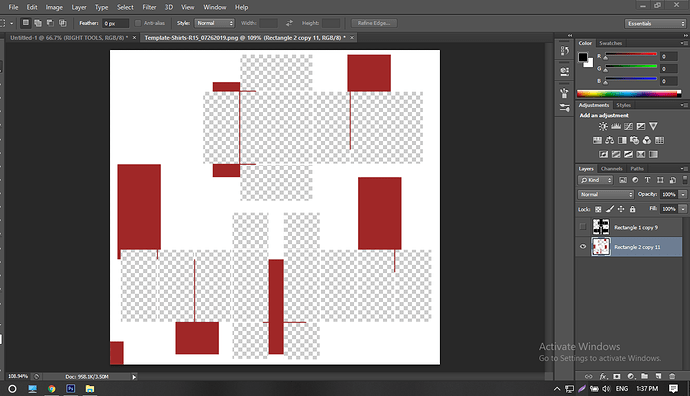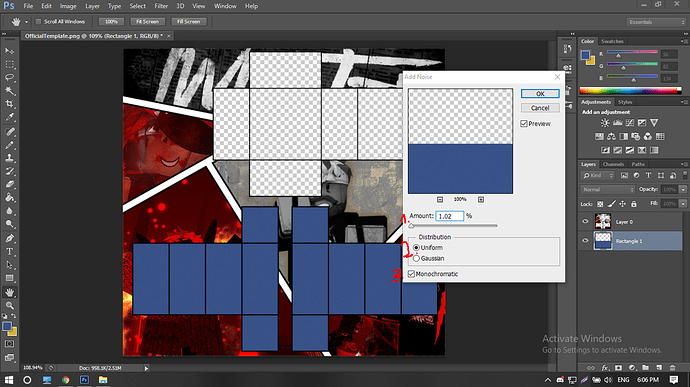- Welcome to a new tutorial on DevForum. I, AltonFawkes, a Clothing Designer who happens to come around working here and doing clothing, noticed some issues with people that are discouraged on working on clothing department and I’m here to help at least on some stuff related to clothing(I will not be able to respond on everything related, there are more clothing designer with at least more experience than I have, I encourage you to check them as well, to find more tips.)
Before we start:
- Don’t be afraid of doing something new. We all have that feeling when it seems like we can’t do anything, but with patience you can do better each time. Patience is the most important trait of a clothing designer among other traits.
- Be creative. We all look for inspirations around us, that’s in our blood, but don’t do clothes that are way, way similar to a piece of clothing from ROBLOX, this always gets you in trouble if found you copied. What I’m saying here is to be creative, try new shapes, new ideas, tricks, everything you know and don’t be shy on trying some new tips everyday.
- Take care of your health. It might seem minor, but doing clothing is a long and hard way to get cash and as such, you have to look at your health as well, even through it is a minor thing.
All things consider, let’s start the tutorial itself.
First and foremost, you need the right tools so you are able to work onto clothing itself. First and foremost:
THE SOFTWARE USED:
MSPaint is very disadvantageous due of it’s rigid capabilities and its inefficiency. I recommend using one of the following tools to work with:
- Adobe Photoshop(which I use currently and for which the entire tutorial is based upon this software) - It’s not free and it has disadvantages if you want to make shadings.
- Paint(.)NET - One of the most popular software out there, useful for everything related clothing in ROBLOX.
- GIMP - Heard people are using this as well, I can’t give any opinion on this software because I never use it.
All things considered, now you need a template to work upon. Fortunately, ROBLOX has a template to work upon, but you must learn how to use it. This tutorial will be focused upon the R6 part of the avatars, the one which is the blocky style I always use. For the R15 part of the tutorial, ROBLOX has a very interesting and short tutorial for those who wants to make R15-based clothings: Making Avatar Clothing.
HOW TO MAKE A CUSTOM TEMPLATE:
After you have the right template(R15/R6), the first through in your mind is that how you can do a proper custom template to stand out. Fear not, there’s a simple tutorial to do so, it does require patience but patience is a trait for a clothing designer, if you want to become bigger.
-
- Open the template in either of the software listed above(Photoshop, Paint(.)NET, GIMP).
- Open the template in either of the software listed above(Photoshop, Paint(.)NET, GIMP).
-
- Then press upon the rectangle button and do shapes that are the size of the arms and the torso itself. You need to ALIGN them properly or unless you will have some wonky lines inside your templates, which will cause you issues since people tend to assume them as copied uniforms.
- Then press upon the rectangle button and do shapes that are the size of the arms and the torso itself. You need to ALIGN them properly or unless you will have some wonky lines inside your templates, which will cause you issues since people tend to assume them as copied uniforms.
-
- Once you did for all the parts unite the shapes and rasterize them. You shall not delete it yet, you need it since that’s what you’re gonna use to cut the spaces you will fill with whatever clothing you will do(select them all, then right click and select “Rasterize Layer” and then “Merge Layers”). In the end it should look like this.
- Once you did for all the parts unite the shapes and rasterize them. You shall not delete it yet, you need it since that’s what you’re gonna use to cut the spaces you will fill with whatever clothing you will do(select them all, then right click and select “Rasterize Layer” and then “Merge Layers”). In the end it should look like this.
-
- Once you have like this, then you can add whatever customization you want onto it, but be sure the customisations will be under the shape you did at step 3, since it will be the way you will be able to create your template.
-
- Once you made your customization upon the template itself(you have to merge the modification you add on the template itself, NOT on the shape which is made from step 3) select the shape you made using magic wand(an easier trick is to press outside the shape you did and right click and then press “Select Inverse” so it corners the entire shape) then press onto the template beneath the shape and press “DELETE” on your keyboard(I repeat, once you select the shape press the template and press “DELETE” so you have transparent background behind) (look at the photo, I’ve used a very random pattern to make the customisation of the template, but you add what you want, as long as it complies with ROBLOX’s ToS).
- Once you made your customization upon the template itself(you have to merge the modification you add on the template itself, NOT on the shape which is made from step 3) select the shape you made using magic wand(an easier trick is to press outside the shape you did and right click and then press “Select Inverse” so it corners the entire shape) then press onto the template beneath the shape and press “DELETE” on your keyboard(I repeat, once you select the shape press the template and press “DELETE” so you have transparent background behind) (look at the photo, I’ve used a very random pattern to make the customisation of the template, but you add what you want, as long as it complies with ROBLOX’s ToS).
-
- You made your own template. Tips before we move on in another question related to the clothing:
- I didn’t show this but before you cut the shape, you gotta do some contrast lines around the arm and the torso in order to make it look prettier and more professional.
- Another tip I can provide you with is that to be creative in using every shape and everything you can add to make it special, it isn’t just a template for clothing, it is the representation of what you are capable of, so use a lot of creativity for this.
PEN TOOL OR SHAPES?
Now for the most part of the my activity as a clothing designer I’ve been using pen tool to create the details and the shapes for the base of the clothing itself. But if it is a clothing that requires a special shape, all the entire clothing is made by pen tool. “Why through?”, you ask.
Then, let’s see together the advantages/disadvantages of the pen tool, shall we?
What’s the advantages of the pen tool?
- You can control the shape of the clothing you do. Especially when you have a lot of shapes to be made by hand since Photoshop doesn’t recognize other shapes unless you make new shapes and tell the software to put them in its library, it is way easier to use pen tool to shape the clothes than using shapes.
- Unlike shapes, you don’t have a blurry exterior around your shapes, which makes the clothes more sharp and more professionally looking.
- Unlike shapes, you can do all the details in one single layer. This gives you a lot of space for the details so you know in which layer is the detail itself rather than looking in each later for the detail that is small but important.
What’s the disadvantages of the pen tool?
- Unlike shape tool, you can’t cover a bigger area faster.
TIPS:
- Once in a while you get around this issue: When you do a shape that has lines going like this and you want to fill it, there’s some boxes outside of the line and you are forced to fill it with the line’s color so you don’t have issues like this: (see the red dots outside of the white line)
The solution for this is to uncheck “Anti-Alias” when you use the Fill tool.
- To select stuff way faster, use “Sample All Layers” while using Magic Wand. For example, you have a line for a extension for a coat and you have the shape of the torso above(we’re talking about this when you use a preview stand for clothes, which I will provide it at the end of the tutorial). Do a small line outside of the line but making sure it connects then press on the zone that’s inside the line AND the shape above while having “Sample All Layers” on. It will act as a trick to tell the software that they are merged together and it will highlight the zone that’s inside the border the line AND the shape is doing.
DENIM TEXTURES
Ever wondered how to make a denim texture without using a pattern from internet and not being able to implement it? Well, there’s a simple way to add it and it relies on using “Add Noise” function from Filter tab.
-
- Press onto the layer of which you want to implement the denim effect and then at Filter tab, which is located above, search for “Noise” category, and then “Add Noise”.
- Press onto the layer of which you want to implement the denim effect and then at Filter tab, which is located above, search for “Noise” category, and then “Add Noise”.
-
- You will be awaited by a GUI to work upon.
- Amount - this slider allows you to alter how much grain the layer itself has(think like the old TV where when you can’t find channels you will be accompanied by a white screen with a black noisy(dot-like) pattern that switches every second). You have to adjust this slider depending on the color itself and the amount of grain you want to have onto the layer itself.
- Uniform/Gaussian - it affects how the grain is arranged onto the layer itself, uniform is making the grain being able to arrange uniformly onto layer itself, while gaussian style makes it into a wave-ish style.
- Always check the monochromatic style, it will create a uniformized color for the grain and it will create the aforementioned denim style.
Once you are good with them, then press “OK” and there you have it, you have a denim texture.
HUE/SATURATION
Ever wonder how you can manage to recolor your uniforms(or others, but I don’t advise to do this) without having to redo it once more? By using the hue/saturation function, you can use 3 sliders to adjust the hue(the color), the saturation(how saturated or desaturated the color is) and the lightness(how dark/light you want the color be). The “colorize” box let’s you color it in the color you want from the hue slider(also, without checking it makes the color of the mask very different than the color you want, so you might have to do edits until you find the right color). You gotta merge the mask w/ the layer once you did the edits you wanted.
That’s for this tutorial, and as a reward for the fact you managed to read this long-wall tutorial about how to start being a clothing designer in simpler terms, here’s the aforementioned preview for clothes.

Thank you for following this tutorial, and if you have any issue related to how to make clothes, drop a question below or ask me on disc: Altony#4327.
See ya later.