How to export an fbx file from blender into roblox with colour. I have coloured it in blender and don’t want to colour it in in roblox as it would take more time and i don’t want to use the uv texture because it would be very time consuming. All help appreciated.
I have been having trouble with this for a while. I also really do not want to manually add the colour to each part in roblox Oh and a little more information i used materials not image textures in my blender file if that helps
You need to export it as an FBX and the UV map will be applied automatically
Select everything then press export as FBX > tick “Selected objects” and export. In ROBLOX open the asset manager > Meshes > Import icon and select your fbx > Wait for it to import then select everything in the asset manager tab and right click and press “Insert with location”
I do that and get this
Still no colour :C Thanks for your help though. Oh and a little more information i used materials not image textures in my blender file if that helps
Im not sure how materials work as I have never tried that, I only use image textures
The way I do it is turn the materials into images by ‘baking’ them. I do not recall the full process but I shall outline what I do remember, though I suggest searching up something like ‘Baking in Blender.’
Perhaps there’s a better way, but what I do is:
-Select a material I wish to convert

-Open the shader editor view
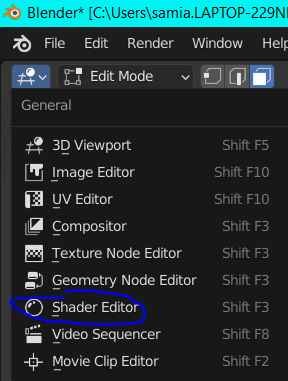
-Add an image texture

-New
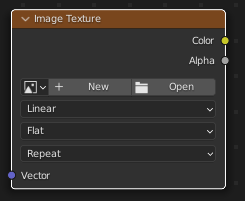
-There is no need to connect this node to the material node
-Give it a name, choose a size. 1024 is the maximum for roblox i believe, and roblox will automatically compress anything bigger. If there will be no transparency, you can turn off the Alpha channel
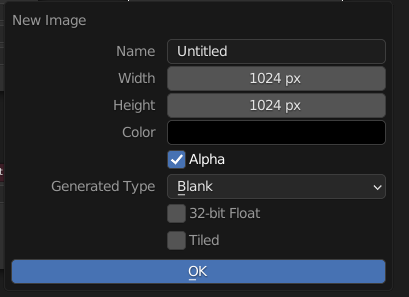
-Do the same for every material. If you want different materials in one Image, then instead of pressing New, press the dropdown next to it and select the first image you made/the image you wish all those materials to appear on.
-MAKE SURE all the new Image Texture nodes are selected/highlighted/outlined when you leave them.
-Go to Scene and, I believe you need to set the render engine to Cycles
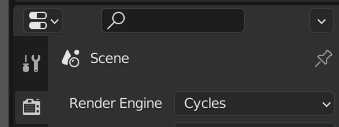
-Scroll down to Bake and, I believe these are the settings you should want.
-For materials you wish to be present on the same image, make sure the UV maps for those meshes aren’t overlapping (you should also make the most of the UV space to make the most of the texture resolution.)
-Then, click Bake, and if i missed nothing and you did it right, an image should generate, which you can view from the Image Editor view. It should appear within the view by default, if not, there is a dropdown menu at the top of the Image View where you can select an image.
-Press Image>Save Image
-I do not recall if converting the file to FBX at this point will make roblox automatically aquire baked textures when you try to import it. If not, you can always import the textures seperately.
-You probably want a different image for each seperate object since roblox can only apply one texture to each object.
when i click bake i get an error saying No active image found in material “Material.018” (21) for object “Cube.007” and as soon as I connect that image to the principled BSDF it works but it changes the colour and stuff
If you select material.018 and open it in shader editor, it is possible the image wasn’t selected/highlighted at the time.
if not, perhaps when you see the material in the usual tab at the right, you may see an easily noticable Use Nodes button. make sure you press that so it will actually use the image nodes. If not, i’m not quite sure what the issue would be ;-; but if you sent a screenshot of the shader editor and material tab screen thingy at the right, both for material.018, i miiiight be able to point out something sus
i recall once having some sort of error such that the image somehow generated anyway, so perhaps it actually did work, if it was the same error. it is a long shot tho.
there was a particularly decent tutorial with a thumbnail of an axe, about blender baking.
I looked at the tutorial. the guys explained it well but the video was 20 minutes long… but thanks!
Good tutorial here if you’re still unsure:
The wonderful thing about Blender is that there’s a ton of tutorials out there so if one isn’t great there’s probably another that covers the topic better.
Thats the same one i watched
lol
This topic was automatically closed 14 days after the last reply. New replies are no longer allowed.


