This tutorial is showing you how I made a Pixel platformer game!
Game here: [Pixle Platform [ 2D ] - Roblox]
BTW the game is still unfinished, since I have many other 2D pixelated project. But I am making a tutorial on it anyways!
First things first, you need to draw your 2D textures. I recommend using Pixilart, it’s free to use!
Website:
[Pixilart - Free online pixel art drawing tool]
If you don’t know how to draw pixelated objects then you should watch a tutorial on YouTube, I will also make tutorials on how to draw it soon.
Example of the textures
Layer Information
- 18x18 / Width x Height
![]()
![]()
![]()
![]()
![]()
![]()
One you’ve drawn all your textures, open Roblox studio and Create your Roblox game.
Step 1: Add a Folder into workspace and name it “Level 0”. Add a Folder inside of Level 0 and name that “Map”. Add a part inside of map and name its “Grass”
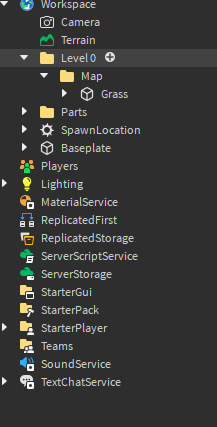
:Grass Part Properties:
- Size (4,4,4)
- Transparency = 1
Step 2: Inside your Grass part, add a SurfaceGui > Then add a ImageLabel inside the SurfaceGui.

:ImageLabel Properties:
- Size (1,01,0)
*- Image = “Your Image ID” * / Or My example one (rbxassetid://14768096169)
- ResampleMode = Pixelated
- ScaleType = Crop
Step 3: Do the same thing you did with your grass on all of your textures.
Step 4: Create your first level for your game, by place each part besides each other.
Creating the health system
![]()
![]()
![]()
Step 1: add a ScreenGui into StarterGui and name it “Health”
Step 2: add a sound into the Health Gui and name it “Hurt”
Step 3: add a local script into the Health Gui and name it “HealthScript”
Step 4: Create 3 ImageLabels and each image label will be a heart.
Paste this into the HealthScript:
local player = game.Players.LocalPlayer
local Health = player:WaitForChild("DeathCounter")
Health.Changed:Connect(function()
script.Parent.Hurt:Play()
if Health.Value == 1 then
-- 3 lives
script.Parent.Heart1.Image = "Your half heart Image ID" -- Half Heart
script.Parent.Heart2.Image = "Your Full heart Image ID" -- Full Heart
script.Parent.Heart3.Image = "Your Full heart Image ID" -- Full Heart
elseif Health.Value == 2 then
-- 2 lives
script.Parent.Heart1.Image = "Your No heart Image ID" -- No Heart
script.Parent.Heart2.Image = "Your half heart Image ID" -- Half Heart
script.Parent.Heart3.Image = "Your Full heart Image ID" -- Full Heart
elseif Health.Value == 3 then
-- 1 live
script.Parent.Heart1.Image = "Your No heart Image ID" -- No Heart
script.Parent.Heart2.Image = "Your No heart Image ID" -- No Heart
script.Parent.Heart3.Image = "Your half heart Image ID" -- Half Heart
elseif Health.Value == 4 then
-- player died
script.Parent.Heart1.Image = "Your No heart Image ID" -- No Heart
script.Parent.Heart2.Image = "Your No heart Image ID" -- No Heart
script.Parent.Heart3.Image = "Your No heart Image ID" -- No Heart
end
end)
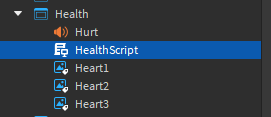
Spikes : Optional
![]()
If you have spikes in your game then, add a script into the spike and copy and paste this code into a normal script.
script.Parent.Touched:Connect(function(hit)
local humanoid = hit.Parent:FindFirstChildWhichIsA("Humanoid")
if humanoid then
hit.Parent:WaitForChild("Cube").BillboardGui.ImageLabel.ImageColor3 = Color3.new(1, 0, 0)
humanoid.Health = humanoid.Health - 100
wait(0.2)
hit.Parent:WaitForChild("Cube").BillboardGui.ImageLabel.ImageColor3 = Color3.new(1, 1, 1)
end
end)
Water script: Optional
![]()
If you have water that is supposed to kill players on touch then copy and paste this code into a normal script.
script.Parent.Touched:Connect(function(hit)
local humanoid = hit.Parent:FindFirstChildWhichIsA("Humanoid")
if humanoid then
hit.Parent:WaitForChild("Cube").BillboardGui.ImageLabel.ImageColor3 = Color3.new(1, 0, 0)
humanoid.Health = humanoid.Health - 100
wait(0.2)
hit.Parent:WaitForChild("Cube").BillboardGui.ImageLabel.ImageColor3 = Color3.new(1, 1, 1)
end
end)
Coin script: Optional
![]()
If you have coins in you platformer game then paste this code into a normal script.
function coinPickup(partTouching)
local player = game.Players:GetPlayerFromCharacter(partTouching.Parent)
if partTouching.Parent:FindFirstChild("Player") then
player.leaderstats.Coins.Value = player.leaderstats.Coins.Value + 15
game.SoundService["Collect coin"]:Play()
script.Parent:Destroy()
end
end
script.Parent.Touched:Connect(coinPickup)
Creating the player leaderstats (Only if your making coin grabs)
Step 1: Add a script into the ServerScriptService | Name it “leaderstats”
Paste this script into the leaderstats server script:
game.Players.PlayerAdded:Connect(function(player)
local DeathCounter = Instance.new("IntValue") --- This counter will be used when finding if the player lost all their lives later.
DeathCounter.Name = "DeathCounter"
DeathCounter.Value = 0
DeathCounter.Parent = player
local leaderstats = Instance.new("Folder") --- This is the folder that will hold the player stats.
leaderstats.Name = "leaderstats"
leaderstats.Parent = player
local Coins = Instance.new("IntValue") --- This is the coins value for the coin script.
Coins.Name = "Coins"
Coins.Parent = leaderstats
Coins.Value = 0
end)
Finding the players lives
Step 1: Add a script into ServerScriptService | Name it “Counter”
Paste this script into the Counter Script:
game.ReplicatedStorage:WaitForChild("PlayerDied").OnServerEvent:Connect(function(player)
local DeathCounter = player:WaitForChild("DeathCounter")
DeathCounter.Value = DeathCounter.Value + 1
end)
Step 2: Add a RemoteEvent into ReplicatedStorage | Name the RemoteEvent “PlayerDied”.
![]()
Step 3: Add a local script inside of PlayerCharacterScripts | Name it “PlayerDied”
Paste this code into the PlayerDied local script:
local player = game.Players.LocalPlayer
local counter = player:WaitForChild("DeathCounter")
counter.Changed:Connect(function()
if counter.Value == 4 then
player:Kick("You Lost All Your Lives")
end
end)
Step 4: Add a local script inside of PlayerCharacterScripts | Name it “DeathChecker”
Paste this code into the DeathChecker local script:
local player = game.Players.LocalPlayer
local humanoid = script.Parent:WaitForChild(“Humanoid”)
while true do
wait(1)
if humanoid.Health == 0 then
game.ReplicatedStorage:WaitForChild("PlayerDied"):FireServer()
end
end
Making the camera for the game
Step 1: Add a local script into the StarterCharacterScripts | Name it “CameraHandler”.
Paste this code into the CameraHandler Script:
-- Services
local rS = game:GetService("RunService")
local tS = game:GetService("TweenService")
-- Variables
local camera = game.Workspace.CurrentCamera
local root = script.Parent:WaitForChild("HumanoidRootPart")
local cameraPart = Instance.new("Part")
local newPos
-- Script
cameraPart.Anchored = true
cameraPart.CanTouch = false
cameraPart.CanCollide = false
cameraPart.Transparency = 1
cameraPart.Parent = game.Workspace
cameraPart.CFrame = CFrame.lookAt(root.CFrame.Position + Vector3.new(0, 90, 90), root.Position)
cameraPart.Orientation = Vector3.new(0,180,0)
camera.CameraType = Enum.CameraType.Scriptable
rS.PostSimulation:Connect(function(dt)
cameraPart.Position = cameraPart.Position:Lerp(root.Position + Vector3.new(0, 0, -35), dt * 7)-- You can adjust the speed and "smoothness" by increasing or decreasing the "0.8", just make sure its a value between 0 and 1
camera.CFrame = cameraPart.CFrame -- camera.CFrame = cameraPart.CFrame -- Set the camera's CFrame to the part's Cframe AFTER you have moved the part, so the camera gets moved correctly
end)
Making the player movement for the game
Step 1: Add a local script into the StarterCharacterScript | Name it “PlayerControls”.
Paste this script into the PlayerControls script:
local UserInputService = game:GetService("UserInputService")
local player = game.Players.LocalPlayer
local humanoid = player.Character:FindFirstChildOfClass("Humanoid")
local Cube = player.Character:WaitForChild("Cube")
local HumanoidRootPart = player.Character:WaitForChild("HumanoidRootPart")
UserInputService.InputBegan:Connect(function(input, processed)
if input.KeyCode == Enum.KeyCode.A then
Cube.BillboardGui.ImageLabel.Image = "Your character walking left Image ID"
end
if input.KeyCode == Enum.KeyCode.D then
Cube.BillboardGui.ImageLabel.Image = "Your character walking right Image ID"
end
if input.KeyCode == Enum.KeyCode.Space then
script.Jump:Play()
Cube.BillboardGui.ImageLabel.Image = "Your character jumping Image ID"
end
end)
UserInputService.InputEnded:Connect(function(input, processed)
local Cube = player.Character:WaitForChild("Cube")
if input.KeyCode == Enum.KeyCode.A then
Cube.BillboardGui.ImageLabel.Image = "Your character idle facing left Image ID"
end
if input.KeyCode == Enum.KeyCode.D then
HumanoidRootPart.Attachment.ParticleEmitter.Rate = 0
Cube.BillboardGui.ImageLabel.Image = "Your character idle facing right Image ID"
end
if input.KeyCode == Enum.KeyCode.Space then
Cube.BillboardGui.ImageLabel.Image = "Your character idle Image ID"
end
end)
Step 2: Find sound for jumping | put the sound inside the PlayerControls script | Name the sound “Jump”.
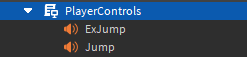
Creating the character for the PlayerControls script
Step 1: Add a rig into workspace using Rig Build | Name the rig “StarterPlayer”
Step 2: Add a part | Name the part “Cube” | Resize the cube to fit the rig’s torso.
Step 3: Weld the Cube to the HumanoidRootPart | Add a BillboardGui into the Cube.
BillboardGui Properties
- AlwaysOnTop = Enabled
Max Distance = 120 — This numbered depends on how far your camera is from the character.
Step 4: Add a ImageLabel to the BillboardGui | Change the Image Label to your Character’s Idle Texture.
ImageLabel Properties
Size = (1,01,0)
ResampleMode = Pixelated
ScaleType = Fit
Step 5: Disable AutoRotate in the HumanoidRootPart, This will stop the character from turning around. Change the Health and Max Health to 60.
Step 6: Select each part of the character and make the Transparency 1.
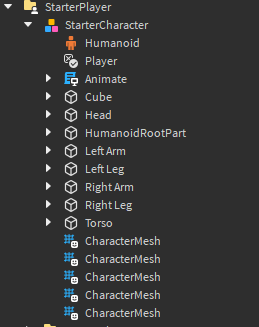
Making the Double Jump for the game (Optional)
Step 1: Add a local script into the StaterPlayerScripts | Name the local script “DoubleJump”
Paste this code into the Double Jump Script:
local UserInputService = game:GetService("UserInputService")
local localPlayer = game.Players.LocalPlayer
local character
local humanoid
local canDoubleJump = false
local hasDoubleJumped = false
local oldPower
local TIME_BETWEEN_JUMPS = 0.1 -- bigger numbers, makes the delay between clicking jump twice longer.
local DOUBLE_JUMP_POWER_MULTIPLIER = 1 -- bigger numbers, makes the player jump further
function onJumpRequest()
if not character or not humanoid or not character:IsDescendantOf(workspace) or
humanoid:GetState() == Enum.HumanoidStateType.Dead then
return
end
if canDoubleJump and not hasDoubleJumped then
hasDoubleJumped = true
humanoid.JumpPower = oldPower * DOUBLE_JUMP_POWER_MULTIPLIER
humanoid:ChangeState(Enum.HumanoidStateType.Jumping)
end
end
local function characterAdded(newCharacter)
character = newCharacter
humanoid = newCharacter:WaitForChild("Humanoid")
hasDoubleJumped = false
canDoubleJump = false
oldPower = humanoid.JumpPower
humanoid.StateChanged:connect(function(old, new)
if new == Enum.HumanoidStateType.Landed then
canDoubleJump = false
hasDoubleJumped = false
humanoid.JumpPower = oldPower
elseif new == Enum.HumanoidStateType.Freefall then
wait(TIME_BETWEEN_JUMPS)
canDoubleJump = true
end
end)
end
if localPlayer.Character then
characterAdded(localPlayer.Character)
end
localPlayer.CharacterAdded:connect(characterAdded)
UserInputService.JumpRequest:connect(onJumpRequest)
Making the Disabler for the game (Optional if you want to disable things like the leader board or backpack)
Add a script into StarterCharacterScripts | Name the script “Disable”.
Paste this code into the Disable script.
wait()
game.StarterGui:SetCoreGuiEnabled(Enum.CoreGuiType.PlayerList, false) --change this to false if you want to delete Player list the player Names That appear top right
game:GetService("StarterGui"):SetCoreGuiEnabled(Enum.CoreGuiType.Backpack, false) --change this to false to disable player backpack(and gear)
game.StarterGui:SetCoreGuiEnabled(Enum.CoreGuiType.Health, false) --change this to false to delete players health bar
game.StarterGui:SetCoreGuiEnabled(Enum.CoreGuiType.Chat, false) --change this to false to delete the chat
game.StarterGui:SetCoreGuiEnabled(Enum.CoreGuiType.EmotesMenu, false) --change this to false to delete Emotes Menu(/e dance,/e point,/e wave etc.)
game.StarterGui:SetCore("ResetButtonCallback",false)
Making the Left and Right Controls
Step 1: Push play to test the game. | Go into the StarterPlayerScripts and find [ PlayerModule ] |
Step 2: Stop the Game and Copy and Paste the [ PlayerModule ] into | StarterPlayer > StarterPlayerScripts
We only need the player to walk Left and Right
Player Module Script:
--!nonstrict
--[[
Keyboard Character Control - This module handles controlling your avatar from a keyboard
2018 PlayerScripts Update - AllYourBlox
--]]
--[[ Roblox Services ]]--
local UserInputService = game:GetService("UserInputService")
local ContextActionService = game:GetService("ContextActionService")
--[[ Constants ]]--
local ZERO_VECTOR3 = Vector3.new(0,0,0)
--[[ The Module ]]--
local BaseCharacterController = require(script.Parent:WaitForChild("BaseCharacterController"))
local Keyboard = setmetatable({}, BaseCharacterController)
Keyboard.__index = Keyboard
function Keyboard.new(CONTROL_ACTION_PRIORITY)
local self = setmetatable(BaseCharacterController.new() :: any, Keyboard)
self.CONTROL_ACTION_PRIORITY = CONTROL_ACTION_PRIORITY
self.textFocusReleasedConn = nil
self.textFocusGainedConn = nil
self.windowFocusReleasedConn = nil
self.leftValue = 0
self.rightValue = 0
self.jumpEnabled = true
return self
end
function Keyboard:Enable(enable: boolean)
if not UserInputService.KeyboardEnabled then
return false
end
if enable == self.enabled then
-- Module is already in the state being requested. True is returned here since the module will be in the state
-- expected by the code that follows the Enable() call. This makes more sense than returning false to indicate
-- no action was necessary. False indicates failure to be in requested/expected state.
return true
end
self.leftValue = 0
self.rightValue = 0
self.moveVector = ZERO_VECTOR3
self.jumpRequested = false
self:UpdateJump()
if enable then
self:BindContextActions()
self:ConnectFocusEventListeners()
else
self:UnbindContextActions()
self:DisconnectFocusEventListeners()
end
self.enabled = enable
return true
end
function Keyboard:UpdateMovement(inputState)
if inputState == Enum.UserInputState.Cancel then
self.moveVector = ZERO_VECTOR3
else
self.moveVector = Vector3.new(self.leftValue + self.rightValue, 0)
end
end
function Keyboard:UpdateJump()
self.isJumping = self.jumpRequested
end
function Keyboard:BindContextActions()
-- Note: In the previous version of this code, the movement values were not zeroed-out on UserInputState. Cancel, now they are,
-- which fixes them from getting stuck on.
-- We return ContextActionResult.Pass here for legacy reasons.
-- Many games rely on gameProcessedEvent being false on UserInputService.InputBegan for these control actions.
local handleMoveLeft = function(actionName, inputState, inputObject)
self.leftValue = (inputState == Enum.UserInputState.Begin) and -1 or 0
self:UpdateMovement(inputState)
return Enum.ContextActionResult.Pass
end
local handleMoveRight = function(actionName, inputState, inputObject)
self.rightValue = (inputState == Enum.UserInputState.Begin) and 1 or 0
self:UpdateMovement(inputState)
return Enum.ContextActionResult.Pass
end
local handleJumpAction = function(actionName, inputState, inputObject)
self.jumpRequested = self.jumpEnabled and (inputState == Enum.UserInputState.Begin)
self:UpdateJump()
return Enum.ContextActionResult.Pass
end
-- TODO: Revert to KeyCode bindings so that in the future the abstraction layer from actual keys to
-- movement direction is done in Lua
ContextActionService:BindActionAtPriority("moveLeftAction", handleMoveLeft, false,
self.CONTROL_ACTION_PRIORITY, Enum.PlayerActions.CharacterLeft)
ContextActionService:BindActionAtPriority("moveRightAction", handleMoveRight, false,
self.CONTROL_ACTION_PRIORITY, Enum.PlayerActions.CharacterRight)
ContextActionService:BindActionAtPriority("jumpAction", handleJumpAction, false,
self.CONTROL_ACTION_PRIORITY, Enum.PlayerActions.CharacterJump)
end
function Keyboard:UnbindContextActions()
ContextActionService:UnbindAction("moveLeftAction")
ContextActionService:UnbindAction("moveRightAction")
ContextActionService:UnbindAction("jumpAction")
end
function Keyboard:ConnectFocusEventListeners()
local function onFocusReleased()
self.moveVector = ZERO_VECTOR3
self.forwardValue = 0
self.backwardValue = 0
self.leftValue = 0
self.rightValue = 0
self.jumpRequested = false
self:UpdateJump()
end
local function onTextFocusGained(textboxFocused)
self.jumpRequested = false
self:UpdateJump()
end
self.textFocusReleasedConn = UserInputService.TextBoxFocusReleased:Connect(onFocusReleased)
self.textFocusGainedConn = UserInputService.TextBoxFocused:Connect(onTextFocusGained)
self.windowFocusReleasedConn = UserInputService.WindowFocused:Connect(onFocusReleased)
end
function Keyboard:DisconnectFocusEventListeners()
if self.textFocusReleasedConn then
self.textFocusReleasedConn:Disconnect()
self.textFocusReleasedConn = nil
end
if self.textFocusGainedConn then
self.textFocusGainedConn:Disconnect()
self.textFocusGainedConn = nil
end
if self.windowFocusReleasedConn then
self.windowFocusReleasedConn:Disconnect()
self.windowFocusReleasedConn = nil
end
end
return Keyboard
Making tools respawn when player dies (Because of the multiple lives)
Step 1: Add a script into the ServerScriptService | Name the script “ToolRespawn”
Paste this code into the ToolRespawn script:
local Players = game:GetService("Players")
local Tools = Instance.new("Folder")
Players.PlayerAdded:Connect(function(Player)
Player.CharacterAdded:Connect(function(Character)
local BackPack = Player.Backpack
local Humanoid = Character:FindFirstChild("Humanoid")
for _, V in pairs(Tools:GetChildren()) do
V.Parent = Character
end
Humanoid.Died:Connect(function()
if Character:FindFirstChildWhichIsA("Tool") then
Character:FindFirstChildWhichIsA("Tool").Parent = Tools
end
for _, V in pairs(BackPack:GetDescendants()) do
V.Parent = Character
end
end)
end)
end)
Making the skybox into a plain color for the 2D look
Paste your plain color ID into each part of the skybox Image places OR use “rbxassetid://14782738683” – plain light blue color
Making the Enemys for the game
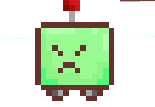
Step 1: Duplicate your character |Name it “Enemy” and change the ImageLabel Image inside the BillboardGui to your enemy texture.
Step 2: Add 2 parts and name them both “Point1” and “Point2”. These are the points the enemy will walk too.
Step 3: Add a script into the Enemy | Name the script “Tween”.
Paste this script into the Tween script:
while true do
wait(3) -- how long it takes for the enemy to reach the point and wait a few seconds.
script.Parent.Cube.BillboardGui.ImageLabel.Image = "rbxassetid://14770386142"
script.Parent.Humanoid:MoveTo(script.Parent.Point1.Position)
wait(3)
script.Parent.Cube.BillboardGui.ImageLabel.Image = "rbxassetid://14770408023"
script.Parent.Humanoid:MoveTo(script.Parent.Point2.Position)
end
Step 4: Add a script into the Enemy | Name the script “DamageScript”.
Paste this into the DamageScript:
local function damage(touched)
if touched.Parent:FindFirstChild("Humanoid") then
touched.Parent.Humanoid.Health = touched.Parent.Humanoid.Health - 100
end
end
for key, object in pairs(script.Parent:GetChildren()) do
if object:IsA("Part") or object:IsA("MeshPart") then
object.Touched:Connect(damage)
end
end
Making Checkpoints for the game
![]()
![]()
![]()
Step 1: Add a Spawn point into workspace | Name it level2Spawn.
Step 2: Add 2 parts | Name these parts “Flag” and “FlagPole”
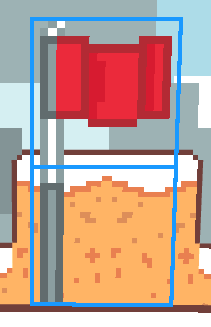
Step 3: Add a script into level2Spawn |Name it “Touch” |and paste this into it:
script.Parent.Touched:Connect(function(hit)
local player = game.Players:GetPlayerFromCharacter(hit.Parent)
player.RespawnLocation = script.Parent
wait(0.05)
game.SoundService.Checkpoint:Play()
script.Parent.AllowTeamChangeOnTouch = false
script.Parent.Parent.FlagPole.SurfaceGui.ImageLabel.Image = "rbxassetid://14783690861"
script.Parent.Parent.Flag:Destroy()
script:Destroy()
end)
(Optional )Step 4: Add a script into the Flag |Name it “Tween”| and paste this into it:
while true do
wait(0.3)
script.Parent.SurfaceGui.ImageLabel.Image = "Your Flag Image 1 ID"
wait(0.3)
script.Parent.SurfaceGui.ImageLabel.Image = "Your Flag Image 2 ID"
end
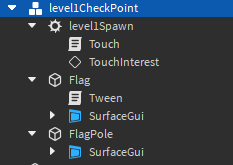
Your all set! Decorate your platformer game however you want!
Notes:
If you want to make your game look like its inside of a computer, add scanlines and a border to the screen using imagelabels in StarterGui
If your images in Roblox studio are blurry just change the ResembledType in your Image to Pixlated.
When trying to make things interactive, use a BillboardGui but put it in StarterGui then Adornee it to a part. That will make the imagebutton interactable.
Don’t forget to add a forcefield to each Level so the player does not fall of the world while jumping.
If your trying to add clouds to the back of you level then you can use mine
“rbxassetid://14784535696” — ImageLabel Image ID
![]()




