Since most of you, who does pixel arts, experience the issue where the Image are either too blurry or unbearable, however after doing some researching, i found a solution. This involves in using External Apps.
How to solve the issue?
-
If you have GIMP installed in your computer, open your pixel art image with GIMP, otherwise install the GIMP to your computer.
-
Wait until GIMP finishes loading everything.
-
Your pixel art should appear in GIMP window. Now, click the button
Imagelike this
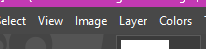
-
Once the context menu for Image opens up, click the
Scale Image(icon should look like )
)
-
Once the Scale Image pops up, make sure to set it to 1024x1024 (Roblox’s recommended max limit) then set the Interpolation to
None(this will scale pixels instead of scaling the whole image)This should look like this

-
Hit the button
Scale -
You’ve finished upscaling the image without messing up with the image!
-
Now, save the updated version of your pixel art to your computer.
-
Upload the updated pixel art to Roblox, via create.roblox.com.
-
Wait until it gets approved (If it gets moderated, try removing some thing that may be breaking Roblox ToS)
-
Test the texture to see if it’s fixed. If it is, then you’ve did it! Good job.
GIMP Version: Latest (May work with old GIMP versions)
That’s my solution.
