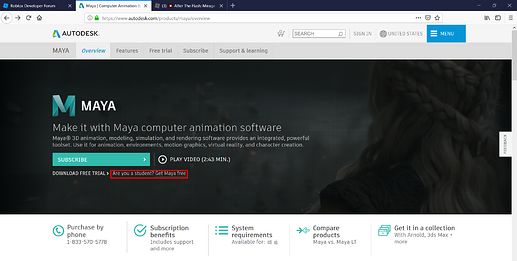Alright, hey guys! To begin, I’d like to give credit where it is due. I’ve been wanting to write this for a while, but never found the time to do so. @K_iyo’s Blender Basics Tutorial finally inspired me to start, and here I am. I personally prefer Maya over Blender, having played around in both. In this tutorial, I’ll go into why I prefer Maya a bit. Let’s dive in!
Getting Maya
The first thing you need to do, if you haven’t already, is obtaining a copy of Autodesk Maya. You may be thinking to yourself, “CFrame, I don’t have $1500 to drop on Maya each year!” Well, neither do I. Autodesk is quite helpful in this instance, allowing students to obtain a 3-year license for the program, free of any charge or limitations! This also gives you access to a whole host of helpful software, such as Mudbox, a texturing software, and 3DS MAX, a more architectural-based software.
The one issue to this method is it is not permanent, and you must be a student. However, if you find you love the program after using it for the license period, it’s probably worth investing in long-term.
Getting Started
UI
Opening the program, you’ll notice a stark contrast between Maya’s and Blender’s UI. I personally find that Maya’s more intuitive, though this opinion may vary from person to person.
To start off, I’d suggest changing the workspace to best fit your usage of the program; in your case, either 3D modeling, Animating, or maybe even UV editing. This can be achieved up on the top right-hand corner of the program through the workspace dropdown.

Modeling Basics
After setting up your workspace, you’re ready to get started creating 3D objects! While you can simply select a polygon primitive from one of the quick-access menus ( ![]() ), I’d suggest heading into the Create menu, then selecting polygon primitives, and then selecting the box next to the desired primitive. This allows you to quickly edit the object’s attributes before creating the primitive, ranging from the number of faces to the UV setup.
), I’d suggest heading into the Create menu, then selecting polygon primitives, and then selecting the box next to the desired primitive. This allows you to quickly edit the object’s attributes before creating the primitive, ranging from the number of faces to the UV setup.
After creating an object, you have a few ways you can edit it, aside from component mode which I’ll discuss late on. Here are a few:
- Red: Select, Lasso Select, Paint Select, Transform, Rotate, and Scale.
- Ice Blue: Last-Used Tool.
- Green: Viewport Settings and Explorer/Outliner Toggle.
- Purple: Attribute Editor.
- Yellow: Modeling Toolkit; Contains in-depth versions of the tools listed in red.
Hotkeys
Here I’ll detail the most important and commonly-used hotkeys. For a more comprehensive list, you can obtain a copy of Autodesk’s hotkey list here. Note almost all of these hotkeys have a UI button alternative.
Camera Movement Hotkeys:
- Alt + LClick: Pivot (tumble) view.
- Alt + MClick: Zoom view.
- Alt + RClick: Pan view.
- Mouse Scroll: Incremental zoom.
Modeling/Object Movement Hotkeys:
- Q: Select tool.
- W: Movement tool.
- E: Rotate tool.
- R: Scale tool.
- RClick (with an object in the workspace): Miscellaneous modeling tools.
- F8: Toggle component/object mode (equivalent to Blender’s edit mode).
- Ctrl+D: Duplicate selection.
- D (while an object is selected): Change the given objects pivot point.
- B (tap): Turn off/on soft select (exponentially decreases your effect on a given area in component mode).
- B (hold) + Drag RClick: Change the radius of which soft select effects.
Miscellaneous Hotkeys:
- Z/Ctrl+Z: Undo the previous action.
- 4: Wireframe view.
- 5: Shaded display.
- 6: Shaded & textured display.
- Hold Shift and Ctrl: Both behave exactly as they would in Studio when mass-selecting objects, including in the object browser (outliner).
Modeling in-Depth
As with all modeling software’s used in 3D modeling, you can edit a primitives shape through its components, accessible either through the hotkey F8 or through the component mode toggle button.
![]()
The right button switches the mode to Object, while the left switches it to component (on the current selection). When in object mode, you can edit the object(s) as a whole, usually the scale, translation, and rotation. When in component mode, you can edit 4 different aspects of the primitive: vertices, edges, faces, and vertice faces, the latter of which I never touch. Each has its own features, ups, downs, and useful applications. I suggest playing with each on your own time to get a feel for the primary uses of each component.
Earlier I mentioned how to manipulate what the workspace displays. To further narrow down the tools available to better-fit your endeavor, you can change what menus are displayed on the main menu bar. To accomplish this, simply click the dropdown highlighted in red and select the appropriate option. You’ll notice the menus highlighted in green change based on the selected option.
Right-Click Context Menu
One absolutely superb feature of Maya (in my opinion) is the right-click context menu. This allows for quick manipulation of a given object, whether it be a texture or the current tool you’re using. Simply hold down right-click while not moving and wait for the menu to appear. Continue to hold down RClick and select the option you want.
You will find yourself using it mostly to switch between components in edit mode or to activate edit mode on an object. It’s also quite helpful when assigning temporary textures before rendering, such as Lamberts, especially for those of us who can’t create nice UV’s (cough - me - cough).
Breakdown of the Poly Modeling Tab
For ease of reading, I’ve divided each section by color.
- Red - Primitives: Allows you to create the given primitive in the workspace.
- Green - Special: Allows you to create different special objects, often by right-clicking the menu to select an object. The only one I ever use is the 3D text creator.
- Ice Blue - ???: I don’t know how to categorize this one, but it includes freezing transformations, clearing construction history on a selected object, and object pivot center.
- Dark Blue - Misc. Modifiers: Allows you to bevel, subdivide, triangulate, mirror, etc.
- Pink - Component +/-: Allows you to insert or merge/delete edges, vertices, and faces.
- Yellow - UV Tools: Allows you to edit the UV, or 2D texture, of the selected object. UV’s are pure and simple the bane of my existence.
Saving / Exporting
After finishing your model, you can save the model by selecting file and going down to “Save Scene” or “Save Scene As…”. I’d suggest doing something like I do and organizing your save files, reducing the time you spend trying to find them.
Now onto the fun part: exporting! When exporting through Maya, you can do one of two things: export through the normal exporter (red) or through the game exporter (ice blue).

Only use the normal exporter if you intend to use the .obj file extension. The .fbx file type is automatically set to the 2019.2 version and can not be changed. Roblox Studio only reads the 2014/2015 edition. When using the normal exporter, you will most likely use the export all feature, as the export selection will only export the currently selected object.
On the other hand, you can also use the game exporter to transfer your creations to Roblox Studio. The game exporter only utilizes the .fbx file type. When you’re in the game exporter, make sure to open the export settings and change the file version to binary and .fbx 2014/2015.
You can then export your model to your preferred directory, and voila, you can now place your model in your game.
Error Note
Sometimes, after extended use of a specific Maya workplace setup, the workspace save files can become corrupt and not display certain key aspects of the UI, such as the game exporter, or lose the ability to utilize certain plugins, such as the .obj export plugin. To fix this, simply go to C:\Users\YOURNAME\Documents\maya\VERSION, replacing the emphasized phrases with the pertinent info, and find the folder labeled prefs. Rename it to “prefsOld” and open Maya back up. This will reset Maya’s workspace and plugins back to their default settings.
Miscellaneous
Workspace Reference Images
I’ll categorize this one by steps.
Step 1: Open either the single or triple orthographic view (for the triple, you will only use the X and Z viewports) (https://gyazo.com/9018cce8baa5d71971e250512b1b1053)
Step 1.5 (for single orthographic view): Select either the X or Z axis view
Step 2: In the view top settings bar, go to View > Image Plane > Import Image. Then select an image from your files.
Step 3: Your image will now appear in the workspace. From here, you can edit its placement, alpha channels, etc.
Wrapping it Up
Thanks for taking the time to read my hard work! Depending on the reception of this tutorial, I might add a section deforming, texture assignments, etc. In the meantime, I hope you guys enjoyed this tutorial. For anything I didn’t cover, you can either DM me or check out Autodesk’s knowledge network. My primary reason for writing this is to put all this information into understandable terms, as Autodesk has a knack for over-complicating things with large words (kinda like AP Bio…). If anything needs clarification, please leave a comment below and I’ll work to address it!
Helpful Links
Note that despite some of these saying download on them, they do not force you to automatically download; you can view the documents in your browser.
Autodesk Maya 2019 Documentation/Manual: Maya Documentation | Maya 2023 | Autodesk Knowledge Network
Autodesk Knowledge Network - Maya: Overview | Maya | Autodesk Knowledge Network - You can search for pretty much any topic here.
Maya Learning Channel - Very basic tutorials: https://www.youtube.com/channel/UCHmAXsicpLK2EHMZo5_BtDA