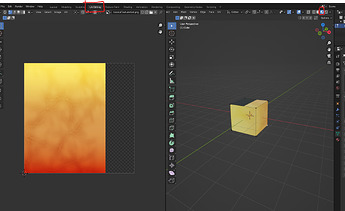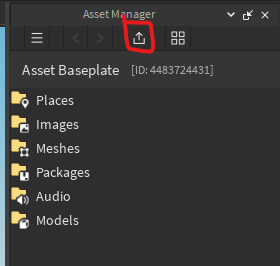I’m trying to make a weapon skin system for fun and wanted the skins to be random just like in CS:GO where the weapons have different floats, patterns, etc, however Textures seem to hide anything underneath completely covering the Surface Appearance which has all the texture information, is there a way to get around this at all?
try changing the texture’s transparency or its zindex
Index its for other textures and changing the transparency kind of just doesn’t really get the job done
I don’t know if this is exactly what your looking for but here could be a solution:
-
Make a texture wrap you want in a photo editing program (i.e. photoshop, photopea, pixlr)
-
Make sure you texture has a transparent side to it, in this tutorial I will use this texture I made:
 (On the right side it is transparent)
(On the right side it is transparent) -
Go to your 3d modeling software and select the file containing the model you want to wrap/put a texture on (in my case I’m using blender and I will be using a simple cube for the demonstration).
-
Once you have selected the model go the Material Properties and click the yellow circle next to “Base Color”
-
From there, click “Image Texture” and find the location of the texture and load it into blender.
-
Go to the UV Editing tab and turn on “Material Preview” mode so you can see the texture as your editing it
-
Now press “U” and unwrap the mesh how you would like (I’m going to unwrap each face separately by “Project From View (Bounds)” but you can unwrap it however you’d like)
-
Once all faces have been unwrapped, select the faces that will be textured and move them over to the textured area in the image, and for the phases that will be colored separately in studio, move them over the transparent section of the image (for my cube, I’m going to texture it half-and-half)
-
Export your mesh(s) when you are ready as an .fbx and make sure to check “Selected Objects”

-
Now go to Roblox Studio, open your studio file and import the mesh (I use AssetManager>BulkImport)
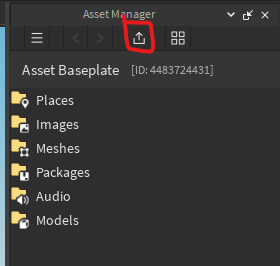
-
Upload the .fbx file to Roblox and then insert it with location

-
Then add a Surface Appearance to the object and copy and paste the “TextureID” under the mesh and paste it under the “ColorMap” in the Surface Appearance
-
Now you can change the color of the part to whatever you want
I hope this helps (and is what you were looking for, the descriptive you gave was a little vague).
If you have any questions, feel free to let me know.
Well thank you for your response!
This is something I thought about doing, however
The main issue is:
I want to make a random pattern like in CSGO, Textures can have random offsets and different sizes however textures hide Normal Map/Metalness/Roughness Textures from SurfaceAppearance unless you lower their transparency which looks very bad compared to ColorMap
Texture with random Offset
It hides everything underneath the lower the Transparency is.
ColorMap
Adobe Substance
 (On the right side it is transparent)
(On the right side it is transparent)