
Here’s a quick guide as to how to setup your Rosome Tech Booking System
Step One: Installation
If you don’t already have your product in your game, please refer to where you retrieved the product for further instructions.
If you already have it in your game, please ignore this step.
Step Two: Open the Product Folder

All you have to do for this step is click on the arrow next to the folder.
Step Three: ReplicatedStorage
Place RTBooking, RTBooking2, RTBooking3, and RTBookingSettings into ReplicatedStorage by selecting them all, then clicking and dragging them into ReplicatedStorage

Step Four: StarterGui
Place RTBookingClient, bookingGui, and notownedGui into StarterGui by selecting them all, then clicking and dragging them into StarterGui

Step Five: ServerStorage
Place Naming into ServerStorage by selecting it, then clicking and dragging it into ServerStorage

Step Six: ServerScriptService
Place RTBookingServer into ServerScriptService by selecting it, then clicking and dragging it into ServerScriptService

Step Seven: Workspace
Place RTBookingMachines into Workspace by selecting it, then clicking and dragging it into Workspace.

Step Eight: Configure it to your Group
Open up the RTBookingSettings script you placed in ReplicatedStorage by double clicking it and then follow its instructions to configure your Booking System to your group.
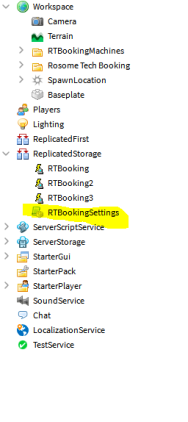
Feel free to duplicate the Booking System model, but ensure all models are kept inside the RTBookingMachines folder.
Then, you’re all set, your Booking System should now be working!