Will there be any way to preserve/fork the functionality of the current outgoing draggers, as I’m too used to the current behaviour?
As with basically every change, there will not be a permanent way to keep the old behaviour; it’s better you adjust or provide feedback so the feature can improve.
It’s a lot of unnecessary work to maintain two different draggers, and a way to switch between the two; especially when the changes (appears to be) for clearing out internal tech debt.
Unfortunately not.
Though the new LuaDraggers use very few protected APIs, so you will be able to basically just copy-paste the plugin into your plugins directory and start modifying it. That means that if you know how to code or have the money to pay someone else you could change the new dragger to work exactly how you would like.
![]() I love this! Thanks Roblox for improving the studio tools and now we don’t have to waste any more time to go into the model menu and swap to the move tool
I love this! Thanks Roblox for improving the studio tools and now we don’t have to waste any more time to go into the model menu and swap to the move tool
![]() I like it now I can do it with maus without position
I like it now I can do it with maus without position ![]()
![]()
This is a great and welcoming change, however I have a suggestion. I would like to be able to see the move/scale/rotate increment when using the new draggers. I like my builds symmetrical, so I expect this to be a good part of this new Lua dragger.
Example below:
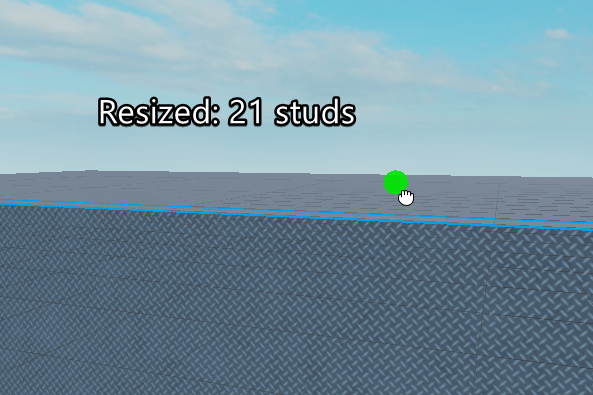
This won’t be in the initial release, but is very likely to be added as part of the further improvements we have planned.
When I scale things they lag but everything else is fine. Also, the way I build uses control in the way I mentioned all the time and I guess I’m just so used to it. (I don’t really know how to describe it).
Perhaps a studio option to choose whether or not control uses the old or new system?
Edit: The lag is no longer as big of an issue any more. It still lags but only with much larger parts (Don’t think I need a part 900 studs long), great job all!
Mind taking a video of you building? I’m having trouble envisioning what use case you’re using that behavior to fill. Are you kind of abusing this functionality to avoid switching to the move tool by “inching” the parts along via toggling Ctrl on and off?
It’s unlikely that we’re going to change that unless your usage pattern is pretty compelling, given that the behavior for this before was pretty non-standard. So, sorry, but you’re probably going to have to learn a different approach for this.
I do not like this feature being always on. This is something that’s good for some cases but not all cases. A toggle would be much appreciated. If I angle something to 45 degrees, and then move it with the select move tool on a baseplate that is not 45 degrees, it’ll just snap back to in-line with the baseplate. As well, if I accidentally leave a move on a wedge and then select and move it, sometimes it retains the same angle as the wedge, which I didn’t want.
I actually find this to be a more confusing thing than before. Before if you wanted something in empty space in line with for example a wedge you’d just use the move via axis tool.
I find the new tools to be more distracting and mave it harder for my to understand what’s going on, specifically with the rotation tool. It was not immediately clear to me how to use it without the interaction spheres on the rotation circles. The “always on top” behavior and the cut out wedge without incremental lines doesn’t make it easy for me to recognize just how much I’ve rotated it.
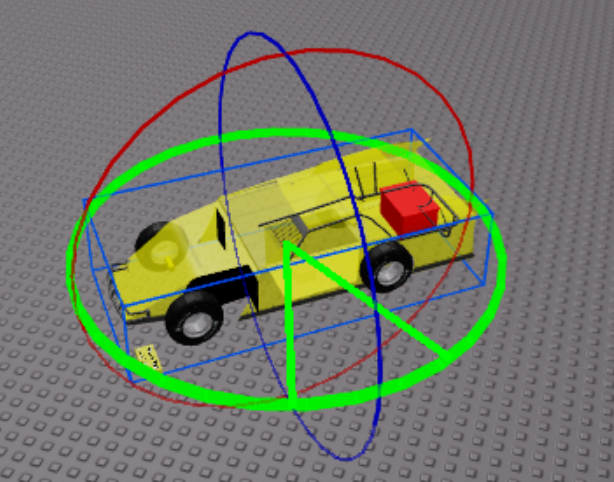
As well, sometimes it’s hard to see some of the interaction nodes as it no longer has the bright neon square in the middle of it:

I do however like the more predictable behaviors with Tilt & Rotate, as those always seemed a bit derpy in the past, and the improvements in the snapping control is coming in handy when working with wedges.
Thanks for the detailed feedback post, much appreciated.
Yes, I’ve come around on this. We are adding a toggle, there’s some use cases that are too hard without one.
How long have you been using it for? If you’ve just tried it recently I’d be interested to hear what you think after using it more. Given the entire hitbox now applying even when the handle is occluded, I found I can just click the occluded handle mostly “by feel” thanks to seeing where the other handles are even without focusing too hard on the visual.
The interaction spheres are never coming back on rotate, but I am going to add some visual ticks back to make it easier to visually “lock on” to the point you want to rotate to.
I worry this would be in bad taste for new creators though. Typically the idea of “just get used to it” makes onboarding much harder and will make some people frustrated enough to give up. Just a thought.
At the very least, this would be appreciated, as I can easily count 3 tick marks that are 5 degrees to help me tell where I’m at (or maybe even so, adding a digital counter of how far you’ve rotated like 3DS Max does) Consider something like this: 
We have plans to do this for all the tools in a future batch of dragger improvements after the draggers are out of beta, to cover the case where you really want to rotate by a very specific computed angle (you’ll also be able to numerically enter exactly how much to rotate or move by with those changes).
We’ve built full analytics into the new draggers which I’ll be watching closely to see what new users struggle most with. If it looks like an issue there or we get enough feedback we are open to changing it.
Again I apologize for my late responses, I’m not on the Forum that much.
It’s not incredibly rare, once every 4-5 hours is typical. And no my setup is not unusual to my knowledge.
If you find some specific trigger for that cursor offset problem please let me know. I’m kind of stumped as to what could be causing it, and haven’t had anyone else report it.
Got the problem recreated live right now, this is my Studio set up
EDIT: Just had a revelation, it’s my custom brew plugin that I think is causing it. I’m doing some further investigation now.
When I click on a part, it seems to always jump somewhere, and I gotta press Ctrl + Z.
This is expected behavior, since the new dragger takes the point you picked up the part by and places it onto the surface that your mouse is hovering over, which will be a different position.
That’s a tradeoff we chose to make. It gives more predictable behavior during a drag, but means that means that micro-adjustments of a part’s position via freeform dragging aren’t possible anymore, you’ll have to use the axis movement in the Move tool for that now.
Idea, why not add a small delay for drag movement when you click on a part? Maybe it can detect if you simply just wanted to click on it?
(this may sound dumb ![]() )
)
There already is, though it’s distance based, not time based. You have to move your cursor a few pixels before a drag is started. I could consider increasing that threshold a couple of pixels if it’s too easily to accidentally start a drag when selecting something.
