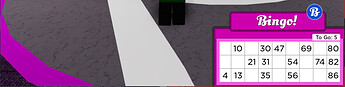Bloxy Bingo - Player Manual
Contents
- Game
- Navigating the Game
- Schedule
- Shop
- Item Types
- Inventory
- Membership
- Gamepasses
- Private Servers
- Settings
- About Settings
- Audio Settings
- UI Settings
- World Options
- Game Passes
- Appendix
Previous Page
Settings
Bloxy Bingo has a wide range of settings which can be configured, which can allow you to customise how the game displays and works for you. In this section we will go over the settings.
To open settings, press the settings button on the top bar. This will open the settings page.
![]()
About Settings
Types of Setting
The following are the methods in which settings can be changed, and how they work.
Drop Down
Drop down selections allow you to select one option, they have an arrow to the far right to indicate it is a drop down box. Click on the box, the arrow will rotate, and a list of options will reveal. Click on the item you want to select and it will become the current selection. The current selection will always appear at the top.

Number
A number selection allows you to change a quantity. The current number will show in the center, below a bar representing where in the limits the current selection is. Press the +/- button to either side to increase/decrease the number. The quantity it will change by will vary depending on the selection. If you reach the upper or lower bound of the selection the relevant +/- symbol will become greyed out.
![]()
Game Specific Settings
Some settings are set for the game as a whole, were as some can be configured on a per-game basis. Settings in this manual will be ables [Game Specific] in the title if that setting can be applied to a specific game.
To select which game type you are editing the settings for, use the Game Mode setting at the top.
The first setting “Game Mode” lets you configure which game your changing the settings for.

This will let you pick a game type to set settings for. If set to default, these are the settings which will be used if the settings enabled for a specific type is disabled.
Setting Settings Enabled for a game type to enabled will allow the specific settings for that game type to be used and become active.
Note: If Settings Enabled is disabled, the settings for that game type will be hidden on the settings page. Set it to enabled to show them and change the settings.


Game Settings
These are settings which relate to the gameplay of a game.
Number Of Cards [Game Specific]
This is the number of cards you have while playing the game. It must be set before the game starts in order to be issued with the selected number of cards.
- Default: 1
Winner Camera [Game Specific]
If enabled, when someone wins a round, the camera will focus on the player who won.
- Default: On
Explain Camera [Game Specific]
If enabled, when the round starts, the camera will focus on the main board which reminds you of the rules/stages for the game to be played,
- Default: On
Show Summary [Game Specific]
If enabled, at the end of the game, a menu will open which shows the statistics of the game just held.

- Default: On
Card Display Preferences
These are the settings which relate to the appearance of your cards on screen.
Preferred Display [Game Specific]
This controls the layout type of your cards. This is a preference, if the selected type won’t fit on your screen it will choose a type which will fit.
| Option | Example |
|---|---|
| Block | Cards appear in a block arrangement on the screen. |
| Scroll | Cards appear as a scrolling list. |
| None | Game decides for you. |
Block: Cards appear in a block arrangement on the screen.
Scroll: Cards appear as a scrolling list.
None: Game decides for you.
- Default: None
Display Lines [Game Specific]
This only applies if the display type is scroll. This will control how many lines are used in the scroll direction.
- Default: 1
Preferred Direction [Game Specific]
This only applies if the display type is scroll. This will control which direction the scroll action occurs in. Note that this is a preference, if there isn’t enough space on the screen the game will choose one which will fit.
- Default: None
Horizontal Align [Game Specific]
This controls the horizontal alignment of where cards will appear.
- Default: Center
Vertical Align [Game Specific]
This controls the vertical alignment of where cards will appear.
- Default: Middle
Card Background [Game Specific]
This controls if the background is displayed.
| Option | Example |
|---|---|
| On |  |
| Off |  |
- Default: On
To Go Indicator [Game Specific]
The To Go indicator indicates how many more markings are needed to reach Bingo!
| Option | Example |
|---|---|
| On |  |
| Off |  |
Mark Settings
These control how the markings interact with your card.
Uncalled is Markable [Game Specific]
Allows you to mark numbers which haven’t been marked yet. Advance players may want to turn this off to disable the other “hand-holding” like feeling of only being able to mark called numbers.
- Default: Off
Mark Blank Spaces [Game Specific]
Allows you to mark spaces with no number in them (such as on British Bingo). Advance players may want to turn this off to disable the other “hand-holding” like feeling off.
- Default: Off
Mark is Centered [Game Specific]
If on, your mark will be centered to the cell no matter where it is clicked. If off then the mark position will be based on the point your cursor/touch hits the cell, giving the cards a more realistic non-perfect feeling.
| Option | Example |
|---|---|
| On |  |
| Off |  |
- Default: On
Audio Settings
These settings control settings related to the audio played.
Music Volume
This is the volume the background music is played at. Setting it to 0 will turn the music off.
- Default: 5%
Voice Volume
This is the volume the bingo caller calls are made at. Setting it to 0 will turn the calls off.
- Default: 60%
Caller Voice Override
This allows you to change the caller voice from the current caller scheduled, to a custom one. However please note that not all callers have the same sounds available. Some messages may be called differently or not be available at all, or may be called by the original voice if the not available by the override selection.
- Default: None
Call Type
This allows you to change the caller call style to just numbers if desired. This stops the letters being called in American Bingo, Rhymes in British Bingo, Colours in Arcade Bingo and Objects in Lotería.
Changes the call style to: “Four and Three, Number Forty-Three”.
- Default: Default
Voice Volume
This is the volume that players will call Bingo at when they win. Setting it to 0 will turn the calls off.
Voice volume originates from the players location, rather than being a constant like the other sounds, hence has a higher default volume to allow for a longer range so you are more likely to hear the call.
- Default: 80%
UI Settings
These are settings related to how the game UI is displayed in game.
UI Scale
This increases the size of the screen UI elements by the factor shown.
Note: Some devices will severely lag when this is enabled due to non-debugged infinite recursion errors.
- Default: 1
Preferred Top Bar
Controls how the top bar appears, this is currently non-functional, awaiting review weather functionality should be restored or not.
- Default: Default
Game Information
Controls if the message box on the top of the screen is displayed or not.
- Default: On
Page Size
Controls how many items will show on each page in the Shop and Inventory menus (before Next/Previous buttons appear).
Lower-end devices may lag if this value is too high, the display of shop/inventory may look strange on large monitors if this is too low.
- Default: 20
World Options
Control aspects about how the 3D world is displayed.
Card Visibility
If visible, players cards will be shown at the table they sit at.
- Default: Visible
Mascot Visibility
If visible, players mascots will be shown at the table they sit at.
- Default: Visible
Game Passes
This controls settings relevant to game passes.
Automatic Marker [Game Specific]
If the automatic marker game pass is owned, this will enable automatic marking.
If unowned, it will prompt to purchase.
- Default: Disabled
Marking Assist [Game Specific]
If the marking assist game pass is owned, this will enable the mark assist.
If unowned, it will prompt to purchase.
- Default: Disabled
Assist Transparency [Game Specific]
If the marking assist game pass is enabled, this will later the transparency of which the asist works at.
![]()
![]()
![]()
- Default: 80%