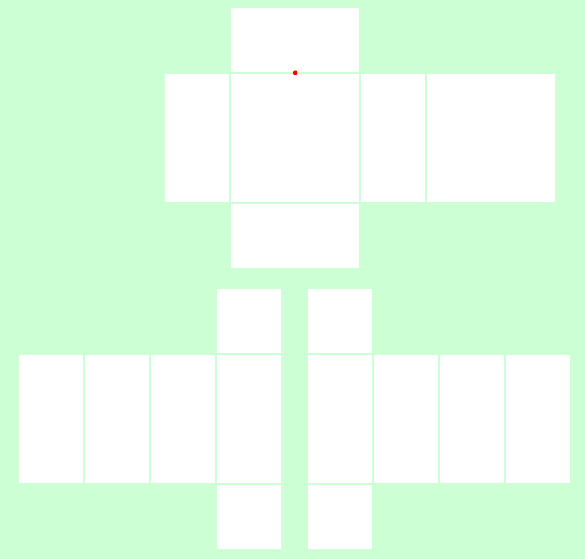How to make a Basic shirt on Mobile for beginners
app - IBIS Paint
template you can use - notice the red dot, it’s to signify the middle.
Import this to Ibis paint on a new canvas
Step 1 - Create a Neck-hole
Create a Layer and move it under the template’s layer
Click on Brushes and Choose Felt tip (hard) and make sure it’s size is 1.3 px
Select the Circle Ruler and place it’s axis at the red dot
then proceed to draw two circles, an inner one and an outer one.
Add another layer under the one you drew your neckhole in, then select a brighter shade of the color you used. After that select the bucket tool and fill in the empty spaces excluding the inside of the neckhole ofc.
Step 2 - Shape it
Switch to the erase tool and erase places you do not want filled in. In my case, I do not want long sleeves so here is how my template looks like right now.
Step 3 - Shading
Since this is a simple tutorial… I’ll cut to shading, of course if you don’t want a basic shirt go back to Step 2 and draw a design, add text or an image to your shirt.
Alright, add another layer, but this time make sure it’s above the layer that has your neckhole. Use Airbrush (Trapezoid 20%). Make sure it’s size is 60-50 px. Select a color that is a much darker version of your original color, DO NOT USE BLACK unless the color you chose was grey (Black desaturates your original color). Use the lines on the template to guide your shading.
lower the opacity of the layer to make sure it looks good on the color.
Step 4 - Highlighting
Create a layer under the layer you shaded on and select the color white. Use the airbrush in the middle of each rectangle to highlight parts, then lower the opacity of the layer so your shirt isn’t beaming with sunlight.
After you are satisfied with how the shirt looks, delete the template layer to stop the red dot from overlapping on to the shirt.
Here is the final product:
In Conclusion:
I get overpaid