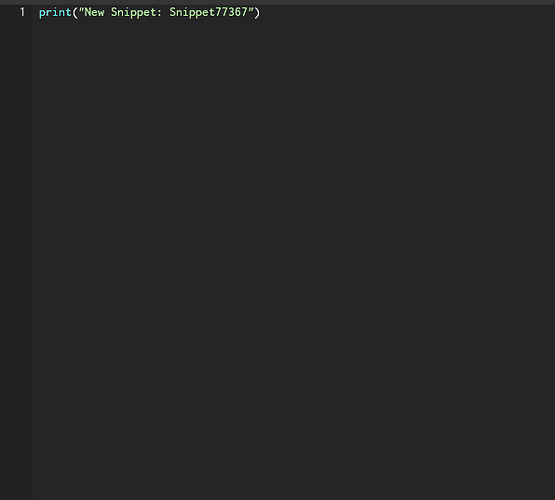![]() Introducing the Roblox Studio Plugin: Easy Code Snippets!
Introducing the Roblox Studio Plugin: Easy Code Snippets!
![]() Hey there, Roblox developers! I am thrilled to announce the launch of mine first creation, the Easy Code Snippets plugin for Roblox Studio. This powerful tool is designed to enhance your workflow and streamline your coding experience within the Roblox platform.
Hey there, Roblox developers! I am thrilled to announce the launch of mine first creation, the Easy Code Snippets plugin for Roblox Studio. This powerful tool is designed to enhance your workflow and streamline your coding experience within the Roblox platform.
![]() What is Easy Code Snippets?
What is Easy Code Snippets?
Easy Code Snippets is a game-changing plugin that empowers you to create, manage, and utilize your own personalized code snippets directly within Roblox Studio. With just a few clicks, you can generate reusable code snippets tailored to your specific needs and greatly boost your productivity.
![]() Simplify Your Workflow
Simplify Your Workflow
Tired of rewriting the same lines of code over and over again? Say goodbye to repetitive coding and hello to efficiency! The Easy Code Snippets plugin lets you define and save frequently used code segments, reducing the time and effort required to recreate them manually. Now you can focus on what truly matters: building amazing experiences for your players.
![]() Instant Code Generation
Instant Code Generation
Creating code snippets couldn’t be easier! Copy your code and place it in the script field of the plugin. And that’s it, a custom code snippet that took no time to make.
![]() Centralized Snippet Library
Centralized Snippet Library
The Easy Code Snippets plugin provides a convenient and centralized snippet library to store all your custom code snippets. Accessible right within Roblox Studio, this user-friendly interface allows you to organize and manage your snippets effortlessly.
![]() Boost Collaboration
Boost Collaboration
Collaboration is a key aspect of Roblox development, and the Easy Code Snippets plugin supports it seamlessly. You can easily share your snippets with fellow developers, ensuring consistent coding practices across your team or community. This promotes collaboration, code reuse, and accelerates the learning curve for newcomers.
![]() Keep Snippets Updated
Keep Snippets Updated
Code evolves, and so do your snippets! With the Easy Code Snippets plugin, updating your snippets is a breeze. Make changes to a snippet and will automatically update.
![]() Get Started Today!
Get Started Today!
Ready to supercharge your coding experience in Roblox Studio? The Easy Code Snippets plugin is available now in the Roblox Studio plugin marketplace. Download it, explore its features, and witness the difference it can make in your development workflow.
![]() Starter Guide!
Starter Guide!
-
Install The Plugin: Easy Code Snippets - Roblox
-
Let’s Make Our First Snippet By Clicking The “Add Snippet” Button -

-
Let’s Rename It Clicking The Edit Icon Next To The Snippet’s Name -

-
Insert The Snippet Name You Want.

I Named Mine “PlayerAdded” Because I Will Type A PlayerAdded Event Snippet. -
Click On The Snippet And On The Right There Is A Script Field Which Should Look A Bit Like This
There You Can Type Your Own Code. I will Write A Simple PlayerAdded Event.

Now You Should Have Your Own Snippet. But How Do You Use it? Well, keep the Plugin Window opened. On The bottom-right You Should See “Prefix”, by default it should be “ecs_”, you can change it to whatever you want, in my opinion “ecs_” works the best.
Next, You Go Into Your Script and Just type the Prefix and The Snippet Name Together.
For Example: Mine Will be “ecs_PlayerAdded”
![]()
like that. And Just Press Enter and Should Fill The Script With The Snippet We Just Created.
Good Job! You Just Learnt The Base Of The Plugin.
![]() Advanced Guide!
Advanced Guide!
I. Where Are They Stored And How To Access them immediately?
The Already Created Snippets Are Stored In A Folder In ServerStorage named “ECS_Snippets”.
![]()
In It Will Be Stored The Snippets. You May Also Notice There Is Another Folder named “ECS_CONFIG” and There Is Stored Data, Now only Just The Prefix.

Don’t Rename/Delete Attributes In The 2 Folders Because It May Cause an Error.
Tho, The Great News Are You Can Change The Module Scripts Sources And The Names, The Plugin WIll Work Just As Fine.
For The Plugin To Display The Changes You Have Done, You Need To Press The “Reload” Button.

And Everything Will Update On The Gui. (If You Don’t Update The gui, The plugin will still work as fine as it was)
II. Snippet Arguments
Let’s Look At Our Snippet “PlayerAdded”

If I “require” it in the script, it will return the same thing. It Won’t Be Changed
But If I Have A Class Script
For Example, I Have This KnifeClass, with snippet name of “KnifeClass”

And I “require” it from the script it will return the same thing over and over again.
And Will Be Pretty Useless.
If i Wanted To Change The Class To Example Car, I would Have To Edit This Again and if i want another class, edit it again etc.
Well, Arguments Solve The problem
Let’s First Rename The Snippet To “class” so it is more universal

To Add Arguments To The Snippet, You Just Need To Add Dashes “-” To The Snippet Name and After them some sort of value, i would use a string with a symbol in front - @className (example) Or It Will Look Like

Keep in Mind The Class Code, Let’s Change It To Something Simpler For Now.
Let’s Change It To A print builtin with The Argument We Just Added.
![]()
something like this.
Let’s “require” it from the script and set the argument to a value we want. But Let’s Just First Get The Snippet By Doing The same From The Starter Guide
![]()
And To Set The Argument As A Custom Value, Just Add A Space And Insert Your Value (If You Use Tables Or Strings, TheyShouldn’t Have Spaces In Them). I will call mine “Car”.
![]()
And Just Press Enter. It WIll Change The Argument @className To The Value We Set, “Car”.
![]()
and There You Go, A Snippet With Argument.
Let’s Now Use The Class Script From The Beginning.
I Will Replace “knife” with the argument We Set - @className

→

And You Can Use It The Same Way - “require” the snippet from the script, add a space and the value for the argument and Press Enter.
![]()

It May Prompt To You Wanting Access To Manage Scripts. I Promise, The Plugin Is 100% Safe To Use.
- Have As Many Arguments As You Want
- Save Time
- Boost Your Workflow
- Develop Easier
Happy coding and happy game development with Easy Code Snippets! Together, let’s bring your imagination to life on the Roblox platform. ![]()
Tell Me If You Find Bugs/Glitches.
Suggest Features Also!
 ]
]