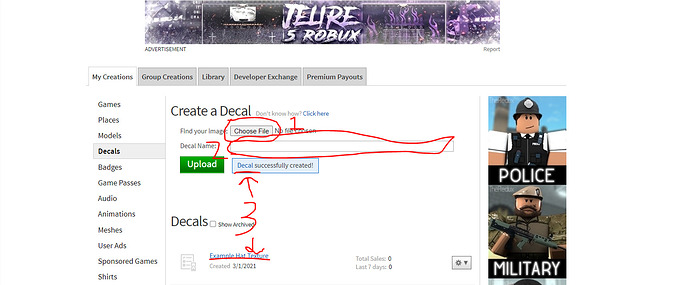Intro
One of my favorite Roblox hat concepts to make is a top hat. It’s surprisingly simple and ends up having a really nice aesthetic once it’s complete. Plus, it’s super easy to keep under the UGC Program size limits, because of how it is formed from just two cylinders, and imports nicely to Studio because it is only one object.
NOTE: I am using this thread as part of my UGC Catalog Application as an explanation for how I made one of my submissions.
Resources
Basic Instructions:
This section covers how to make the basic hat. It includes the exact keybinds needed to complete this section and does not require any previous experience in Blender.
- Delete the default cube.
- Select it (left click)
- Press x
- Press Enter OR click
Deletewhen prompted

- Insert a cylinder.
- Click
Add - Hover over
Mesh - Click on
Cylinder
- Enter edit mode.
- Select the cylinder
- Press Tab
- Add loop cuts to create new sections.
- Select the loop cut tool on the left toolbar
- Add two horizontal loops cuts to the cylinder
- Select the bottom two loops.
- Switch back to the box select tool
- Click on the red
xorb at the top right corner of the viewport to get a horizontal view - Enter x-ray mode to see all vertices
- Select the bottom two rows of vertices
- Scale the bottom two loops outward.
- Press s for
scale - Drag the rim until it is bigger than the hat
- Don’t worry about proportions, we’ll fix that soon
- Resize the rim to be thinner.
- While still selecting the rim, press s then press z to restrict the scaling to only the x-axis (vertical).
- Shorten the rim until is it a reasonable size.
- Move down the middle loop
- Use box select to select the middle line of vertices
- Press g then press z to move the vertices along the x-axis
- Move the vertices down to where they are within the rim.
- Widen the top.
- Select the top-most row of vertices
- Press s then press shift + z to scale the top of the hat along the x-axis and y-axis
- (OPTIONAL) Make the hat taller if necessary.
- Select the top row of vertices if not already selected.
- Press g then press z
- Move up and down until the height is appropriate
- Preparation to add a texture.
- Press z then select
Rendered. - Press Tab to exit edit mode.
- Click on the Materials tab.
- Add a new material with a blank image texture
- Create a new material
- Change base color to an image texture
- Create a new dark grey image
- Add a new image texture
- Click + New in the image texture slot
- Click on the color box
- Adjust the color to your liking using the color picker
- Click
Ok
Don’t plan on doing the intermediate or advanced expansion? Skip down to final steps and exporting to Roblox Studio!
Intermediate Expansion
This part goes over how to add a band to the basic top hat and texture it. Note that it only includes the instructions and has only some screenshots and no hotkeys. If you are new to Blender, check out this tutorial for an introduction to Blender controls before moving on.
- Set up your Blender environment to be ready for creating the band.
- Make sure you are in object mode (no vertices should appear)
- Turn on x-ray mode.
- Create a new cylinder.
- Add → Meshes → Cylinder
- Scale the new cylinder to be the right size.
- Scale along z to be the right height.
- Move the cylinder into the right place along z (slightly above the rim).
- Scale along xy to be only slightly larger than the circumference of the hat.
- Make the bottom side of the band smaller to fit the hat.
- Press Tab to enter edit mode while selecting the band.
- Press 3 to enter face selection mode.
- Select the bottom face of the band.
- Scale it along xy to make it the same margin larger than the width of the hat at that height as the top face of the band.
If you are not going to complete the advanced tutorial, complete the intermediate texturing steps below. Otherwise, skip the following steps and move on to the advanced expansion section.
Intermediate texturing steps
- Join the band and the main hat.
- Exit edit mode by pressing Tab
- Select both by clicking the hat then Shift+Clicking the band.
- Press Ctrl/Cmd + J to join the two objects.
- Make a new UV map for the object.
- Go to the Texture Paint tab
- Press Tab to enter edit mode
- Press A to select all vertices
- Press U to open the unwrap menu
- Click Smart UV Project
- Go over to island margin in the prompt and change the value from 0 to 1
- Your UV map should look something like this:
- Select the faces to paint the band onto.
- Press Alt+Z to turn on x-ray mode (if it isn’t already on)
- Click on the red
xorb in the viewport on the top right. - Press 3 to enter face selection mode if not already in use.
- Use box select to select all of the faces in the band
- Paint the selected regions.
- Select the color you’d like the band to be in the top bar over by the TexDraw logo.
- VERY CAREFULLY filled in the boxes highlighted. Fill them in completely, but try you best not to draw outside of them.
- It may be helpful to decrease the radius of your brush (over by where color selection is).
Now go on to the final steps and export section!
Advanced Expansion
This section covers how to add a curved rim to the top hat and bevel the edges to make it look nicer. By now you should definitely have watched the video from the advanced section or have comparable Blender experience.
- Lengthen the band to be bigger.
- Go back to edit mode, press 3 to enter face-selection
- Select the bottom face of the band and move it down along z until the entire face is within the rim.
- If necessary, scale down the bottom face of the rim along the xy plane to better fit the hat.
- Hide the band.
- Go back to object mode
- Select the band
- Click on the eye symbol in the object explorer for the highlighted object
- Begin editing the hat again.
- While still in object mode, select the hat and enter edit mode
- Click on the red
xorb in the top right corner of the viewport. - Adjust your zoom so that the bottom half of the hat is visible.
- Prep Blender for editing the rim
- Go to the top right corner of the bar above the viewport
- Turn on
xandysymmetrical editing - Turn OFF x-ray mode if it is currently on
- Make the rim thinner if necessary
- Select one of the faces of the rim.
- Press Shift + G and select
Area - Scale along z to make it about 2/3 the size of before.
- Select half of the top hat (MOST COMPLEX STEP)
- Select half of the rim as shown below.
- Now deselect the face closest to the center.
- Move it slightly up along the z-axis
- Rotate the selection to make it match the angle.
- Deselect the face closest to the center and repeat this process until you reach the last three segments. It should look like this:
- Remove the intersecting bottom face:
- Click on the intersecting face to select it.
- Press x to open the delete prompt
- Click
Facesto only get rid of the face.
- Select the bottom edge of the rim
- Go to edge select mode (press 2)
- Select an edge on the bottom face
- Press Shift+G to open the select similar panel
- Click
Amount of Faces Around and Edge
- Add in a new bottom face
- Go to the
Facemenu at the top of the viewport and select fill.
- (Optional) If part of your hat is poking out through the bottom, follow the following instructions to fix it.
- Alt+LClick (or with 3MB emulation double L-Click) the BOTTOM edge of the rim and move it down along z until it covers up the protrusion.
- Alt+LClick (or with 3MB emulation double L-Click) the TOP edge and move it down until it is at the same level as the lowest point on the inner rim (see below).
- Bring back the band and join it with the top hat
- Go back to object mode
- Select the band
- Go over to the object explorer and click the closed eye icon to make it visible again
- Add the hat to the selection (shift-click)
- Join the band to the top hat with Ctrl/Cmd + J
- Make a UV map for the combined top hat
- Go to the texture paint tab
- Enter edit mode
- Press A to select all vertices
- Press U to open the UV menu
- Click smart unwrap, set the island margin to 1.
- Select the right faces
- Press 3 to select faces
- Press the red
xorb to view it from the side - Turn ON x-ray mode if not already on
- Select only the faces in the band
- CAREFULLY paint only the boxes highlighted in the texture editor.
- Select the color you want the band to be in the topbar on the right.
- Be sure to completely fill in the boxes, but not go outside the bounds.
Congrats! You’ve completed the advanced expansion! Be sure to check the finishing touches section below to export it to Studio!
Final Changes and Exporting
This section contains info on some of the final steps that you’ll need to take in order to export your top hat.
- (Optional) Turn on smooth shading (if you like the low poly look you can skip this).
- While in object mode, select the top hat
-
R-Click and select
Shade Smooth - Go over to the object data properties tab in the property manager and select
Auto SmoothunderNormals
- Export the top hat
- Go to
File→Export→Wavefront (.obj) - Save the file with a recognizable name to your computer (remember this!)
- Prep for importing the hat
- Open Studio
- Add a dummy (from the preinstalled Rig Builder plugin pack)
- Create a new meshpart and place it on the dummy’s head
- Import the hat
- Select the mesh part in the explorer
- Click on the folder button in properties to import a mesh
- Select the mesh you saved earlier (YOUR_MESH_NAME.obj) in the file explorer
- Decline to move the hat
- When prompted, select NO
- Now that your UNTEXTURED hat is in Studio, return to Blender to download the texture.
- Go to the texture paint tab
- Select
Image→Save As - Save the image to your computer with a memorable name
- Upload the texture to Roblox and copy the id
- Go to Roblox to upload a decal (Create - Roblox)
- Upload your texture
- Copy the ID from the URL of the texture
- Add in the texture in Studio
- Go back to Studio
- Copy and paste the ID into TextureID in Properties
- Make any necessary adjustments to the hat
- Rotate it to face the same direction as the dummy
- Scale it down to be more realistically sized.
- Move it to be better centered on the dummy’s head
- Send me a picture of your creation!
- DM me by clicking here.
- Be sure to include a picture of your top hat either from Blender or Roblox Studio.
Feedback
- Basic
- Intermediate
- Advanced
- None
0 voters
- Basic
- Intermediate
- Advanced
- My own custom design
0 voters
Featured Hats
DM me on the DevForum with a picture of your hat to be featured here! Be sure to include which level you chose.
Basic
Intermediate
Advanced
Custom
Stay tuned for my next tutorial over my other UGC Catalog submission, Double Monocles!