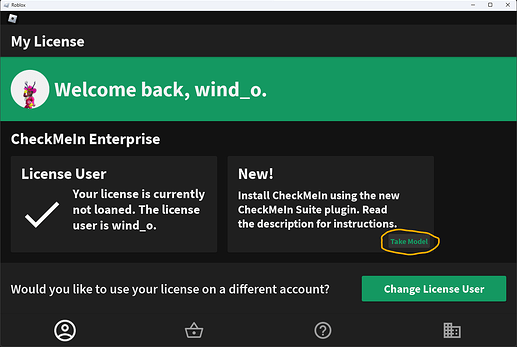This post will explain how to use CheckMeIn Suite, the plugin used for installing CheckMeIn in your game.
Get the plugin
You can get the CheckMeIn Suite plugin by joining the Portal.
Open the required windows in Roblox Studio
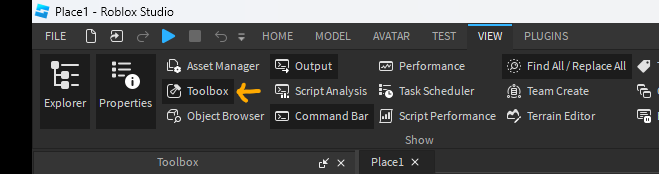
Only the Toolbox is required to install the plugin, but it’s recommended to also open Explorer and Properties for once you install CheckMeIn itself.
Installing the plugin
In your Toolbox, go to the inventory tab.
From the Inventory tab, select “My Plugins” from the dropdown menu.

Then select CheckMeIn Suite. First, make sure to verify that the creator is smartTech. Then, press install.
From here, the plugin will ask for HTTP access (needed to check your license) and script injection (needed to install the system). Accept these prompts or the plugin will not work.

![]() Important: Navigate to PLUGINS tab at the top, then select ‘Manage Plugins’, find CheckMeIn Suite in the list and turn on Auto Update for the plugin. It is highly important that you do this as future versions of CheckMeIn may rely on newer versions of the plugin.
Important: Navigate to PLUGINS tab at the top, then select ‘Manage Plugins’, find CheckMeIn Suite in the list and turn on Auto Update for the plugin. It is highly important that you do this as future versions of CheckMeIn may rely on newer versions of the plugin.
Using the plugin
Access the plugin from the "PLUGINS" tab at the very top of Roblox Studio.Installing CheckMeIn

Select the Install CheckMeIn option to install a new CheckMeIn kit. In the pop-up that appears, pick either version 3.1 or 4.0 and then the system will be inserted. From here, follow the manual for installation here:
Version 3.1: CheckMeIn 3.1 Manual
Version 4.0: CheckMeIn 4.0 Manual
Updating CheckMeIn
When an update is available, a pop-up will appear when you open your game in Roblox Studio. If you dismiss this pop-up, you can still update using the Update CheckMeIn button. Once you've updated the system, make sure to publish your game.Upgrading CheckMeIn
If you’ve upgraded from a Standard to an Enterprise license, you will need to upgrade your CheckMeIn installation as well. This can be done using the CheckMeIn Suite plugin. Once you’ve purchased your upgrade at the Portal, simply open your game in Roblox Studio and a prompt to upgrade your installation will appear automatically.
Troubleshooting
Listed below are solutions to errors you can encounter.
License server unavailable

This error occurs when the license server is down or when you have http requests disabled for the plugin. Make sure that the plugin has all permissions by going to the PLUGINS tab at the top, then click ‘Manage Plugins’ on the left and look for CheckMeIn Suite in the list.
If all permissions are given and this error still occurs, we may be experiencing a server outage. You can check in our Discord server, linked on the smartTech group page.
Unavailable in unpublished games
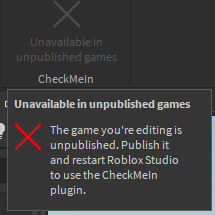
Make sure to publish your game and then try restarting Roblox Studio. The plugin cannot verify whether the game owner owns a license if the game is unpublished.
No license detected
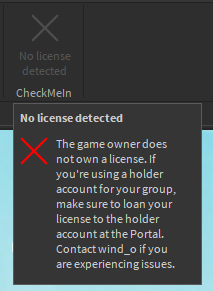
Note that this error occurs when no license can be found for the game owner. The account on which you’re editing the game is not relevant, only the account that owns the game. If you are the license owner and you want to loan your license to the game owner, you can do this at the Portal.
Need help?
Can’t figure something out? This stuff isn’t exactly easy. No worries, free support is included with every CheckMeIn license. If you are over 13 years old, join our Discord server linked on the smartTech group page. If you’re under 13 years old, feel free to send me a message on Roblox.