Hi Creators,
We’re excited to announce that Assistant is now out of beta and generally available to everyone using Studio. We want Assistant to help automate the more repetitive parts of your work and allow you to focus on the more engaging and creative parts. Over the past year, we’ve been focused on making Assistant work better for you.
Assistant has four new capabilities that increase its effectiveness:
In this post, we’ll discuss these new features and cover more broadly how to save time and iterate on your creations faster with Assistant.
We’ve also created a prompt guide for Assistant that gives guidance on communicating with Assistant and provides examples and inspiration on what Assistant can do.
New capabilities now live in Assistant
Script iteration
Previously if Assistant generated a script that you weren’t satisfied with or wanted to modify, you would have to undo or remove that script and re-prompt Assistant with a new prompt. With script iteration, Assistant can now work with you to modify your script until you achieve what you want to create.
Multi-Script Insertion
We’ve also improved script insertion capabilities. Assistant can now insert multiple types of scripts from a single prompt, including LocalScripts, ServerScripts, ModuleScripts and Remote Events. This enables Assistant to generate more sophisticated logic for your experience.
Let’s walk through an example of a lumberjack-style game that showcases multi-script insertion and script iteration:
First, ask Assistant: “When player touches the tree, the tree falls down.” Assistant will generate a TreeFallScript and insert the script under the Tree instance. You can see, when you play-test the experience, the tree falls when your player runs into it.
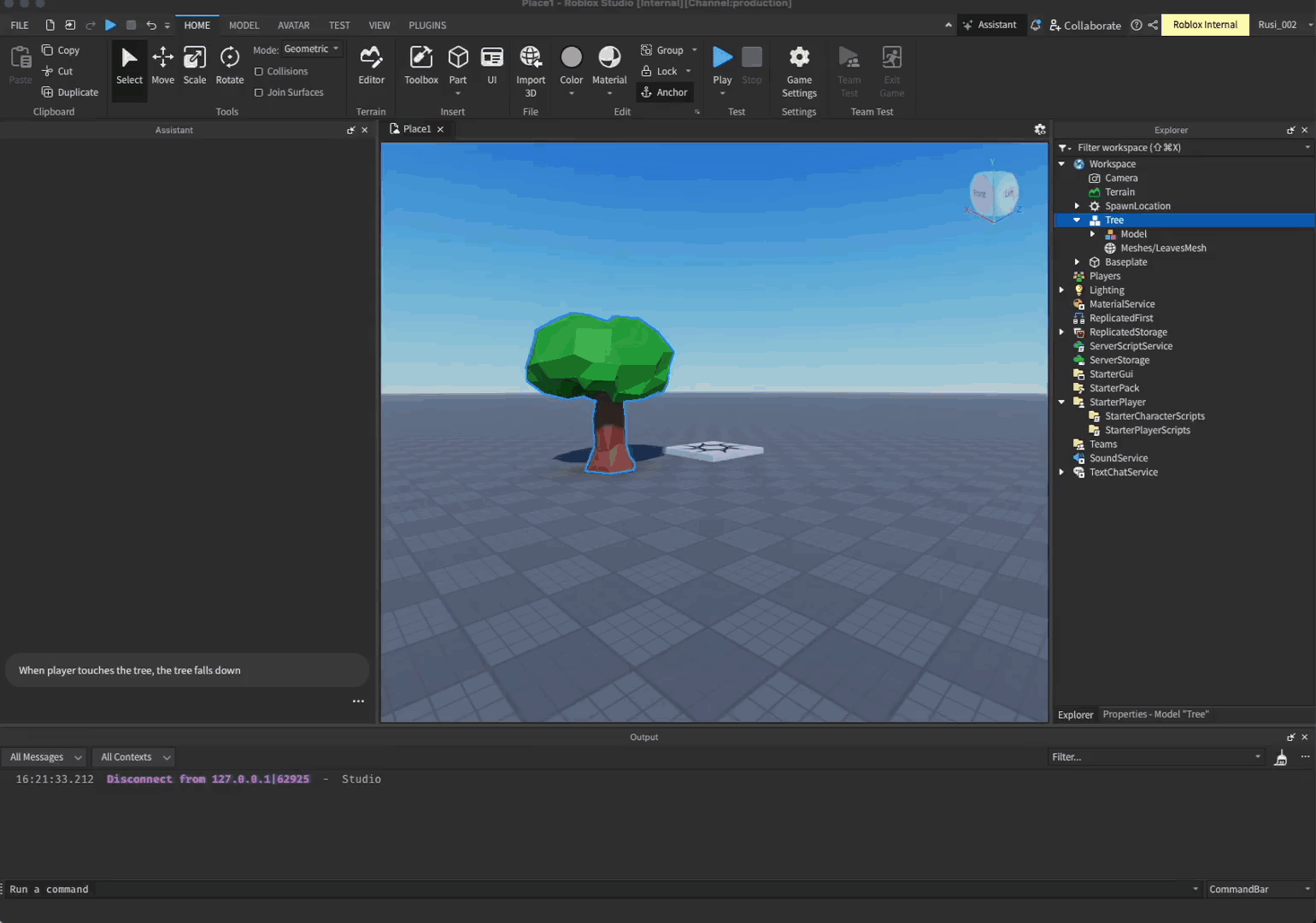
Next, ask Assistant to “When the tree falls down, and hits the player, player health damages by 20. Update the player health score in a health score UI progress bar.”
Assistant will use the new script iteration capability to modify the existing TreeFallScript. Then, using the multi-script insertion capability, a LocalScript will be added to the StarterPlayerScripts to create the health UI and Remote Event will be added to communicate changes from server and client. You can see when you play-test the experience, the tree hurts the player if it falls on them.

Insertion from Creator Store
Assistant can now insert models from the Creator Store to help you populate your scene. It will insert one model by default but, if you click the drop-down, you can quickly switch between up to six different models from Creator Store.
Prototyping
You can use Creator Store models as placeholders. This is very useful if you want to prototype some new concepts.
Here’s how to prompt Assistant: “Insert a swimming pool.” Assistant will insert a swimming pool in the center of your viewport. You can switch between up to 6 different models from the Creator Store to see what looks best for your scene.
You can also repeat this action by clicking the “run” button in the prompt output, allowing you to add multiple Creator Store models seamlessly.

Greyboxing
You can use Parts to greybox your scene, name those parts based on the type of models you want to replace them with, and populate your scene using Creator Store models.
Below we used the prompt: “Replace the parts with models from Creator Store based on their names.” You can see that Assistant replaced all of the parts with models that matched the part names. In the example below, we changed the suggested sofa from Creator Store to better match our scene.

Deeper understanding of DataModel context
When we first launched Assistant, it lacked full awareness of your entire data model, which meant that it needed help understanding prompts specific to your instances. This resulted in you having to often be overly prescriptive in your prompts. Over time, we’ve increased the understanding Assistant has of your DataModel to reduce the information you need to provide.
In this latest update, we’ve expanded Assistant’s context to access the DataModel hierarchy, as well as the names and types of every instance in your DataModel. Assistant can now look at the hierarchy of items and make modifications accordingly.
Additionally, Assistant can look at the hierarchy of child instances of objects and make changes accordingly. For example, here we are asking it to “Make the leaves of the trees in the workspace fall colored.”

Key use cases for Assistant
We’ve been rolling out capabilities for Assistant over the past year. You can check out our prompt guide with over 20 use cases and prompts. Some of the most common use cases are:
- Adding interactivity to your experience
- Writing macro-like scripts that modify your scene or refactor your DataModel
- Answering scripting, monetization, and game design questions
- Explaining code
- Generating materials
Future of Assistant
Our vision for Assistant is that it becomes your virtual collaborator to help you be more productive and that Assistant helps you iterate toward your vision faster.
Assistant is now generally available, but we’re still planning to add more capabilities. Early next year, we will release some experimental Assistant features as Studio Betas. For instance, we are working on showing Assistant changes as script diffs that you can choose to accept.
Building Assistant into more workflows
Next year, we’re working on embedding Assistant into more workflows in Studio and providing entry points for you to use in different contexts. Some use cases we’re exploring:
- Select a few lines of script and ask “What’s wrong with this script?”
- Select a few lines of script and say “Make this script more performant.”
- Select a package in Explorer, ask "Who made what changes since last version?”
- Right-click on a mesh or part and generating a texture or material for that object.
We want your feedback!
We’re also excited to hear about more use cases and prompts that worked for you. Please share any recent ones that helped you below. Let us know if you have any questions or feedback.
FAQs
What happens if Assistant doesn’t do what I asked it to do?
- We’re continuing to improve Assistant, but sometimes it may still struggle with certain prompts. By giving the prompt a thumbs down, it helps signal that we need to improve Assistant’s response for that type of prompt. Additionally, you should try prompting Assistant with more details about what you are trying to accomplish. You can even provide it with specific function names if you want it to use those functions.
How can I figure out if Assistant can do something?
- We’ve compiled a guide of some common Assistant prompts for you to reference, and you can always just try asking Assistant to do something and see how it responds.
What data do you use to train Assistant?
- We’re using publicly available data such as scripts in Creator Store models and experiences that creators have given us permission to train AI models.
Do I have to share my experience data with Roblox to use Assistant?
No, you can use Roblox AI solutions like Assistant regardless of whether you share data with us. You can decide if you want to share your experience data with us for training.


