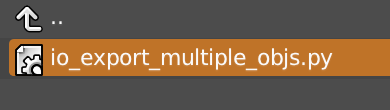The scope of getting your models from Blender to Roblox Studio is wide, and if not done the right way, could end up broken. This guide will walk you through importing a tree from Blender to Studio.
Creating the Tree:
We’ll be making a basic tree in blender for demonstration purposes.
-
Resize and position your cube to make the trunk.
-
Add an Icosphere and put it above the trunk.
-
Name the objects accordingly.
End Result: Dropbox Link
Fixing the Normals or Solidifying:
For every model in your space, you have to make sure that your mesh is solidified. Otherwise your mesh in studio only renders the faces at the back of the mesh (pretty much backface culling if you’ve heard of that). Here’s how to solidify:
-
Select your mesh
-
Go into the “modifiers tab” in the properties window.
-
Add a “Solidify” Modifier
-
Repeat for the other models
End Result: Dropbox Link
Exporting:
I tend to use my custom plugin to export from blender in batches. This is very helpful when you have lots of meshes in your scene, and don’t want to export each one of them individually.
-
To export with this plugin, you have to install the below python script. Put it in an easily accessible folder somewhere.
-
In Blender, go to File > User Preferences.
-
Go to the “Addon’s tab”, and at the bottom of the Preferences window, click on “Install Add-on from File.”
-
You should be greeted with a file selection window, proceed to select the downloaded file.
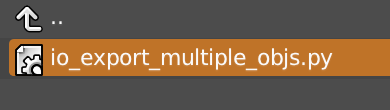
-
At the bottom of the Preferences window, select “Save User Settings.” You can then safely close the window and return to your scene.
Exporting with this plugin is a lot simpler than it looks!
-
Select all the objects you want to export in your scene.
-
 This plugin uses the in-scene object names to name the exported meshes. If two items have the same name, it will overwrite the other object without warning.
This plugin uses the in-scene object names to name the exported meshes. If two items have the same name, it will overwrite the other object without warning. -
Go to File > Export > Wavefront Batch (.obj).
-
Select your export destination and export!

Importing in Studio:
It’s time to import in Studio!
-
In your Studio Workspace, add MeshParts. Add one for each mesh you plan to import. (You should also name them accordingly)

-
In the properties window, select the Folder icon in the “MeshID” property.
-
When the popup comes up, select your first mesh file.

-
This popup should come up! It basically asks you if you would like to move your mesh to the exact coordinates as in your blender scene. Why select this? In cases where your meshes is aligned specifically with others, (Think of headlight meshes in accordance to the rest of the car) you would want your mesh not to need manual adjustment, as sometimes its aligned microscopically and can’t be done with the naked eye. In almost all cases, you will select “Yes” for this popup.
-
Repeat this process for the rest of your meshes.
-
Once you’ve done so, group the models (and anchor them if needed). You may move/rotate/scale them together now. You may also color your meshes using normal roblox materials and colors! Here’s the result:
 Congratulations!!! You now know how to import multiple meshes into studio correctly and efficiently! Go make some amazing builds and games with what you’ve learned!
Congratulations!!! You now know how to import multiple meshes into studio correctly and efficiently! Go make some amazing builds and games with what you’ve learned!