This is great, thanks!
This will help me a lot with my future projects. Thanks!
Thank you, this will be a huge help to me when I’m importing a rocket tomorrow
Ah! Thank you so much for this! This will really help me a whole lot better! I appreciate it!
This is a very nice feature for the convenience of others. I don’t use Blender or meshes, but I already see the others’ perspectives right now.
Make sure all your objects share the same location point, that’s the only thing I can think of that would do that.
THANKS!!! I was looking exactly for this, since my mountains had incorrect collisions.
I can’t seem to get mesh splitting to work with any .obj files. .fbx files work fine however. Any way to fix this?
No idea, I’ve also tried to parent meshes into an Empty in blender but I don’t think that’s how it works, I don’t even understand it.
Can someone please explain to me how I can make mesh splitting work?
You don’t parent them – you keep the objects you want to split as top level
YES!! This is going to save me HOURS of time!! Thank you!!!
It doesn’t work for me. The option is set to not import files as a single mesh but it still joins them together 

This is amazing, I am glad this was added. No more big meshes! ![]()
Hey, quick update and maybe a help for others,
I discovered that the meshes not being split was caused because I didn’t check a specific box that allowed me to export .OBJ files as groups instead of single meshes.
Open up blender and load in your meshes
Once you’re ready to export (in this case as .OBJ files) you will need to check this box in the export options (left-side of the export screen and scroll down until you see this:)
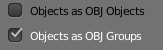
Make sure the “Objects as OBJ objects” box is unchecked and the “Objects as OBJ groups” box is checked
then export it and import it to Roblox Studio, if the method was correct, the mesh name should have a “Split from X.obj” subtitle on the import screen.
( ![]() )
)
Update: You can now import up to 200 assets at a time. If you are importing meshes with several mesh files in them, the 200 limit applies to the cumulative number of files after they have all been split.
That’s insane, thank you so much for the time and effort you guys put into making mesh importing so much more streamlined! ![]()
