CREATE YOUR OWN VFX THROUGH BLENDER
Hello!
I’ve just recently gotten in touch with Visual Effects through the 3D software; Blender.
After managing myself, I thought I should teach anyone who requires the step-by step tutorial to essentially have this memorized.
After reading, and following each step I hope you eventually come with the results expected.
Feel free to post your result in this topic afterwards.
Let’s begin with the tutorial now;
Step one.
Once you’ve opened Blender, you delete all meshes given.
(A + X > Click delete.)
You then add your cylinder mesh by pressing on your hotkeys;
(SHIFT + A > Mesh > Cylinder.)
This is how it should look like now.

Step two.
Enable the rotation tool. (Watch the clip below.)
You will now rotate it 90 degrees, so the surface of your cylinder is aligned with the y axis (green line.)
Re-size the mesh through the y axis, by pressing S + Y and then dragging your mouse further away from the cylinder.
You should have something like this now.
Step three.
Enter edit mode by pressing TAB
Subdivide your mesh three times by right clicking whilst in edit mode.
Subdivide option is available at the top after right clicking.
You should now have something like this.
Step four.
Follow the clip.
Once you’ve finished watching, and followed through.
You can exit edit mode, by simply pressing TAB once again.
Once again, watch the clip and follow through what I do.
Once you’ve added the modifier; “Vertex Weight Edit”
You click on “Vertex Group” > select "Group.
You will then click on “Falloff Type” and replace “Linear” with “Custom Curve.”
If you look below the text label “Custom Curve”
You see a box.
You will edit the value, placing X at the top and Y at the bottom.
(Picture of the result.)
Once that is done, you will scroll further down and find “Texture Mask”; you will click on "New"
(Just like shown here.)
Change the "Local string-value to “Global.”
(Results in the picture.)
If you look in the picture above, you will see an arrow pointing at an icon, click on the icon.
This icon will re-direct you to another setting, where you will switch “Image or Movie” to → “Clouds.”
Step five.
It is time to add more modifiers to your mesh.
We continue to return back to the modifiers tab.
You will now select the “Mask” modifier.
(View how to do this here.)
Once you’ve added in the modifier, you will add another modifier;
Select “Smooth”
(View how to do this here.)
You will now edit the “repeat” value on the Smooth modifier;
It’s set to 1: you will change it to 30.
(View the results here.)
Return back to the “Mask” modifier and go to “Vertex Group:” and click on the empty box to select “Group”.
(View the result here.)
Right below, you can see the “threshold” value is set to 0.
Edit the value from 0 to 0.419.
You should now see that your cylinder has broken into pieces, and that’s what we want.
(View the results here.)
Return back to the modifiers tab and add another modifier.
This modifier is called “Simple Deform”, and it is located right above the “Smooth” modifier.
(View here how to do it.)
Within the “Simple Deform” modifier, you can see your available settings that you have to edit.
You will edit the “angle:” from 45d to 360d.
Furthermore, you will edit the “Axis:” which is set to default as “X”, click on it and change it to “Z.”
You should now see that your cylinder has gotten a lot smoother, and just like how we want it.
(View the results here.)
Step six.
It is time to make it shine!
At the top of your screen in the software, you’ll see four bubbles.
Click on the one to the right at the end.
You’ve now entered the rendering preview mode.
We’re using this to get a little taste of how our visual effect will look like once it’s finished in this mode.
(View here how it is done.)
We will now give the mesh neon texture to make it glow.
Follow me here in these two clips to do so;
Once you’ve followed through, you see that your cylinder has turned white.
In this setting, you can change the color of your mesh from white to whichever color you want.
I personally will be going for light blue.
Change the “Strength:” value from 1 to 5.
(View the result here.)
Now we want to make the background dark, so we get to see our glow perfectly.
Making the scene contrast between just two colors.
(View how it is done here.)
Now that the background is dark, we want our glow to appear, so we get that great color shining.
We do this by entering this specific setting, and thus enabling;
Bloom - Ambient Occlusion - Screen Space Reflections - Motion Blur
(View how it is done here.)
Return back to the Texture setting, and choose the color you want!
(View how it is done here.)
Step seven.
It all looks good, now we want a cool design to make it exceptionally good-looking.
To make it unique, we will now click on the X axis on the top of our screen in Blender.
(View here how it is done.)
You’ve now gotten locked into the X axis to get a better look and making it easier for us to modify our VFX to look greater.
Enable edit mode by pressing the hotkey TAB on your keyboard.
Enable wireframe → Watch clip.
(View how it is done here.)
We’ll now select the end part of the cylinder mesh, and re-size it.
Along with dragging it.
Click, hold and drag to select a huge piece.
Click on the re-size tool or press “S” to use the re-size tool on the vertices you’ve selected.
Click on the drag tool or press “G” to drag the selected vertices.
(View how it is done in these clips.)
These were my results;
Press TAB to EXIT edit mode.
You’ve officially created your first legitimate visual effect, you can now export the mesh as an .obj file which you can eventually open in ROBLOX STUDIO through a mesh-part.
I’ve taken a great deal of my time to provide you the method to create VFX through Blender. I hope my information were accurate to you and understandable.
Do you have any concerns, or any issues, please let me know and I’ll help you out.
YOU CAN WATCH THE TUTORIAL THROUGH MY YOUTUBE VIDEO.
ROBLOX VFX Tutorial - Youtube
Thank you for reading, and have fun. 











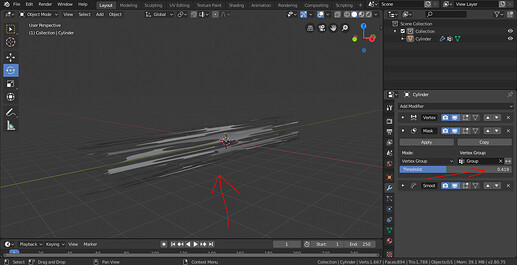









 Thanks, mate. I appreciate the feedback, and your VFX looks really good!
Thanks, mate. I appreciate the feedback, and your VFX looks really good!